Har du märkt att datorn blir långsammare än tidigare? Eller bara långsamt i allmänhet? Prova dessa strategier för att göra din Windows-eller Mac-dator kan köras snabbare.
Steg
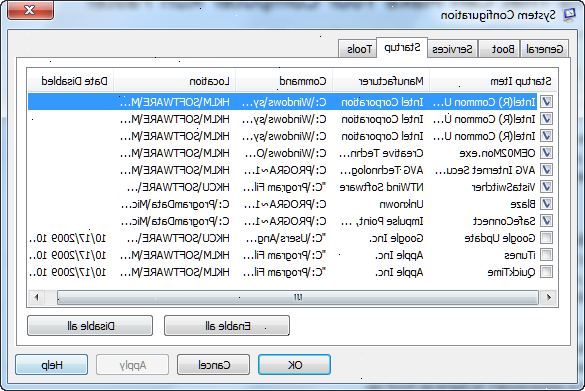
Windows
- 1Kontrollera ditt hårddiskutrymme. Som regel vill du behålla minst 15% av hårddiskutrymmet fritt för att hålla datorn i trim. Gå bara till min dator, högerklicka på hårddisken och gå till Egenskaper. Där ser du ett cirkeldiagram av din fria kontra använt utrymme. Om det är mestadels full, men du vill börja med att ta bort onödiga program och filer, det det inte, du förmodligen vill ta itu med själva hur datorn fungerar.
- 2Ta bort alla program som du inte använder. Gå till Kontrollpanelen> Lägg till eller ta bort program (eller avinstallera ett program, beroende på operativsystem) för att hitta en mästare lista över program som finns installerade på datorn. Vissa saker kommer att slå dig så värdelös omedelbart, i vilket fall du kan ta bort dem direkt. Andra kommer inte att kännas bekant för dig och kan kräva att du en del forskning.
- Det kan hjälpa att se hur ofta du använder programmet. Om du högerklickar på en av kolumnrubrikerna ovanför ditt program listan (ex. Namn, Publisher, storlek, installerad på den, etc.), bör du kunna lägga till ytterligare egenskaper med vilka för att bedöma dina program. Till exempel finner Senast användas på listan över alternativ och kolla upp det, en kolumn som visar den senaste gången du använde varje program kommer nu att visas och kan även användas för att sortera dina program. Vissa program kommer inte använts på flera år, och kan vara kandidater för radering.
- När du är osäker, ta inte bort något du inte känner igen, det kan vara avgörande för funktionen av din dator - och om du tar bort tolv olika saker bara för att upptäcka att datorn inte längre fungerar, blir det mycket svårt att avgöra exakt var du gick fel.
- Glöm inte att tömma papperskorgen.
- 3Förhindra onödiga program från att starta när datorn startar. Ju fler program försöker köra när datorn initierar, kommer den långsammare allt vara. Revidera dina startprogram genom att ändra din systemkonfiguration via MSConfig.
- 4Installera ett antivirusprogram, spyware scanner, och en anti-malware. Ju färre buggar, virus och bitar av adware datorn har att hantera, desto mer tid det kommer att ägna åt andra processer. Medan du ändå håller på, gör en poäng av att hålla Windows up-to-date, inte bara kommer detta att hålla Windows själv i bättre form, men vissa virus rida in på Windows-uppdateringar som hämtas långt i efterhand (och därför inte övervakas så nära).
- 5Kör en diskrensning. Detta kan städa upp hundratals megabyte temporära filer - ibland även gigabyte (om du har Windows XP, Vista eller 7). Det kommer också att öppna ett fönster där du kan välja vad du vill ta bort. Gå till Min dator, högerklicka på hårddisken och välj Egenskaper och klicka sedan på Disc cleanup (inom fliken Allmänt). Kontrollera alla rutorna utom för spelet filer och inställningar.
- 6Kör en disk defragmentera. Detta kommer att konfigurera hur hårddisken lagrar information för maximal effektivitet. Gå till Min dator, högerklicka på hårddisken och välj Egenskaper, gå sedan till fliken Verktyg och klicka på Defragmentera nu Verktyg>.
- 7Kontrollera eventuella diskfel. Dessa kommer också datorn långsammare ner. Gå till Min dator, högerklicka på hårddisken och välj Egenskaper, gå sedan till fliken Verktyg och klicka på Kontrollera nu Verktyg> under Felkontroll. När dialogrutan öppnas, markerar båda kryssrutorna.
- Om du får ett fönster som säger att Windows inte kan kontrollera disken medan den är i bruk, klickar du på Schemalägg diskkontroll och sedan på OK. Det kommer att köras på din nästa omstart.
- 8Stäng av indexering. Gå till Min dator, högerklicka på hårddisken och välj Egenskaper, sedan och avmarkerar rutan som visar att enheten ska indexeras. Gör inte detta om du faktiskt använder någon av Windows Search-funktionalitet. Bakgrunden indexering är det som gör dessa sökningar snabbt och Windows är redan mycket bra på att inte få i ditt sätt att göra indexering medan du försöker att göra något annat.
- 9Rensa din prefetch-mappen. Windows sparar en fil i det program du använder för att göra det startar upp snabbare. Efter år av användning, får denna mapp fylld med irrelevanta program.
- Öppna Anteckningar och typ:
del C:. \ Windows \ Prefetch \ * * / Q
Rundll32.exe advapi32.dll, processidletasks
(Kopiera och klistra in den här texten för att säkerställa att du inte gör några misstag.) - Spara som faster.bat (det. Bat förlängningen kommer att köra den som en batch-fil).
- Kör det! Helt enkelt dubbelklicka på filen för att initiera. På ett par ögonblick, kommer kommandotolken försvinner och dina program ska fungera smidigare.
- Öppna Anteckningar och typ:
- 10Ändra prefetch parametrar. Detta är en farlig uppgift att slutföra såvida du följer dessa steg exakt. Om du är osäker om något, inte fortsätta.
- Gå till Start> Kör och skriv regedit för att initiera Registereditorn.
- Gå till HKEY_LOCAL_MACHINE> System> CurrentControlSet> styrning> sessionshanterare> minneshantering> prefetch parametrar för att komma åt parametrarna.
- Dubbelklicka på EnablePrefetcher. När nytt fönster dyker upp, bör det finnas en liten, redigerbar text rutan med nummer 3 i det. (Windows gör 4 alternativ: 0, 1, 2 och 3.) 3, standard, hämtar allt.
- Ändra detta till 2. Din dator kommer att starta mycket snabbare och datorns prestanda ska inte påverkas.
- Klicka på OK och stäng sedan OK> regedit.
- 11Lägg RAM till datorn. För att se om du behöver mer RAM-minne, initiera Windows Aktivitetshanteraren genom att trycka Ctrl + alt + delete. Under fliken Prestanda hitta det område som ägnas åt fysisk minne. Om Free belopp ligger runt noll, men datorn är fortfarande långsam, kan du behöva ta datorn för att lägga till RAM eller ens lägga till mer RAM-minne själv.
- 12Starta om datorn. Datorn behöver oftast starta om för att genomföra förändringar.
- 13Defragmentera din hårddisk. Detta bör göra systemet stöveln snabbare.
- 14Ta bort prylar som du inte använder. Alla prylar som körs sakta ner din dator.
- 15Logga ut användare som inte vill datorn. Växla användare ditt konto så om du ser att många användare är inloggad, logga av dem.
Macintosh
- 1Kontrollera ditt hårddiskutrymme. Som regel vill du behålla ca 30% av hårddiskutrymmet fritt att hålla saker i trim. Högerklicka bara på hårddisken på skrivbordet och gå för att få info.
- 2Avinstallera onödiga program. Du kan antingen avinstallera dem manuellt eller ladda ner ett program som hjälper dig att sortera och ta bort dem. Vissa saker kommer att slå dig så värdelös omedelbart, i vilket fall du kan ta bort dem direkt. Andra kommer inte att kännas bekant för dig och kan kräva att du en del forskning.
- När du är osäker, ta inte bort något du inte känner igen, det kan vara avgörande för funktionen av din dator - och om du tar bort tolv olika saker bara för att upptäcka att datorn inte längre fungerar, blir det mycket svårt att avgöra exakt var du gick fel.
- 3Radera filer som du inte behöver. Om du inte har mycket lite utrymme på din dator eller helt enkelt ha ett överflöd av onödiga dokument, ta bort små filer kommer inte att göra mycket av en effekt på datorns allmänna funktion. Men några stora filer som filmer du aldrig titta, bilder som du inte behöver, eller låtar du lyssnar aldrig kan verkligen tuggummi upp arbetena och bör definitivt tas bort.
- Glöm inte att tömma papperskorgen.
- 4Förhindra onödiga program från att starta när MAC stövlar. Ju fler program försöker köra när datorn initierar, kommer den långsammare allt vara. Gå till System> Inställningar System >> Konton> Startobjekt Konton>. Markera alla objekt som du inte behöver och klicka på minustecknet ( -) För att ta bort dem.
- 5Reparera skivan. Gå till Program> Verktygsprogram Applications >> Kör Skivverktyg till att reparera både skivan och behörigheter disk. Det är en bra idé att köra en gång i månaden eller minst en gång varannan månad.
- 6Ta bort onödiga Dashboard-widgetar. Även om du inte har instrumentpanelen aktiverat, kan dessa widgets äter upp RAM genom att köra bakgrunden uppdateringar medan du försöker att göra andra saker.
- Om du har OS X 10.4.2 eller senare, helt enkelt använda Widget Manager: gå till Dashboard och öppna Widget baren genom att klicka på plustecknet ( +) Tecknet, klicka på Hantera widgets +)> och sedan antingen avmarkera widgets för att stänga av dem eller, om de är tredje part widgets, ta bort dem helt genom att trycka på den röda knappen Radera, vilket är en cirkel med en linje genom den, och Klicka OK för att bekräfta.
- 7Om du använder Mac OS X, ladda ner ett gratis program som heter enspråkiga. Med OS X, är en stor del av din dators hårddisk ägnas åt virtuellt minne och blir uppäten av språk-tillgänglighet programvara. Enspråkiga gör att du kan ta bort språk som du inte använder den för att frigöra utrymme.
Varningar
- Aldrig radera system32 filer på fönster! Dessa är avgörande för att köra operativsystemet på rätt sätt och kommer att bryta din dator.
- Ta inte bort "delade" filer! Ibland, ett program som du inte vill ha aktier filer med program som du vill ha, vilket gör dessa filer olämpliga för radering. Radera felaktiga delade filen kan få omfattande konsekvenser.
