Att lära sig att använda Koppla dokument i Microsoft Word kan vara en skrämmande uppgift om du försöker använda Microsoft Hjälp. Här är en steg-för-steg beskrivning av hur man gör det. Detta är för Office 2003, kan instruktionerna för de andra versionerna varierar.
Steg
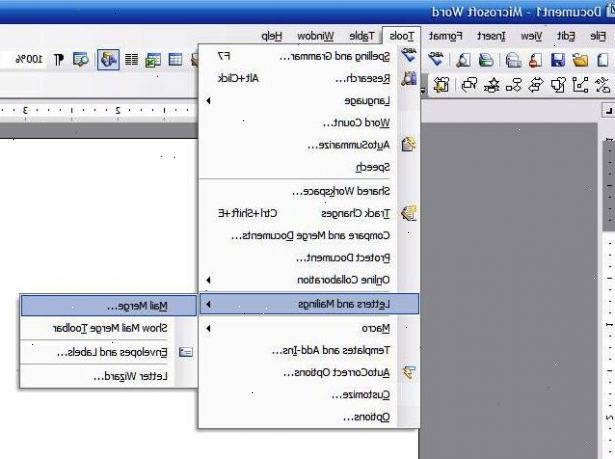
- 1Skapa en adress-fil i Microsoft Excel genom att sätta in namn och adresser på följande sätt:
- 2rad 1 skall ha rubrikerna innan du börjar lägga till adresser från rad 2 och framåt
- Placera förnamnen i kolumn A.
- Placera efternamn i kolumn B.
- Placera gatuadresser i kolumn C.
- Placera städer eller tätorter i kolumn D.
- Placera länet i kolumn E.
- Placera postnumren i kolumn F.
- Spara filen. Minns plats och namn för filen.
- Stäng Excel.
- 3Öppna Word och gå till "Verktyg / bokstäver" och "utskick / Koppla dokument".
- Om åtgärdsfönstret är inte öppen på höger sida av skärmen, gå till Visa / Task Pane och klicka på den. Uppgiftsrutan ska visas.
- 4Fyll etiketter alternativknappen i åtgärdsfönstret.
- 5Klicka på etikett alternativ och välja den etikett som du använder i listan. Klicka på OK när du har valt.
- 6Klicka på nästa: "Välj mottagare".
- 7Klicka på "Browse" och bläddra till filen du just sparade i Excel och sparas i mina dokument. Öppna denna fil och en dialogruta öppnas. Alla mottagare bör väljas som standard. Om inte, gör det och klicka på OK.
- 8Klicka på nästa: "Ordna etiketterna".
- 9Klicka på "fler objekt..." Lämna Databas fält (överst till höger) som valts och klicka på de fält du vill in. Klicka på dem i den ordning de kommer att visas på etiketten. Detta är normalt Förnamn, Efternamn, Gatuadress, Stad, län, postnummer. Ignorera det faktum att de alla hamnar på en enda rad, när du är klar väljer du lägga till blanksteg och vagnreturer där du vill ha dem på etiketten. När du har alla infogade fält klickar på OK. Om du glömmer ett ställe markören där du vill att det ska gå (fältet till höger om markören kommer förmodligen gråna-det är OK) och klicka på "Fler artiklar..." igen och välj det fält som du vill lägga till. Klicka på Stäng i fönstret när du är klar sätter alla fält du behöver.
- 10Lägg utrymmen och vagnreturer så etiketten ser korrekt. Ignorera det när planen efter platsen för endera blir grått utrymmet läggs istället för att byta fältet.
- 11Vi knuffa hela adressen något till höger med "öka strecksatsen" en gång. Detta beror på storleken på den etikett som du använder, men ser bättre ut!
- Om allt är där du vill ha den klickar på Uppdatera alla etiketter. Du bör se fälten kopieras till alla etiketter.
- 12Klicka på nästa: "Förhandsgranska etiketterna".
- 13Om du är nöjd klickar du på nästa: "Slutför Merge". På denna skärm kan du redigera enskilda etiketter eller skriva ut. det är värt att klicka på Redigera enskilda etiketter och klicka ALL och OK även om du är nöjd med den så att du kan komma åt alla sidor av etiketter.
- Spara filen innan du gör något annat!
- 14Du kan också använda kommersiella online-verktyg för att utföra din dokumentkoppling för att skapa etiketter. Fördelen är att de kan vara enklare och snabbare att använda.
