Google Drive är Googles utmaning till Dropbox - en fil lagringssystem kopplat till ditt Google-konto och åtkomliga via Internet, så att du kan komma åt dina filer från nästan alla enheter on-the-go. Drive är för närvarande tillgänglig för Microsoft Windows, Mac OS X, iOS och Android. Användarna får fem gigabyte (5GB) gratis moln lagring för att starta, ytterligare lagring kan köpas för en liten avgift. Läs den här artikeln för att lära dig hur du kommer igång med Google Drive.
Steg
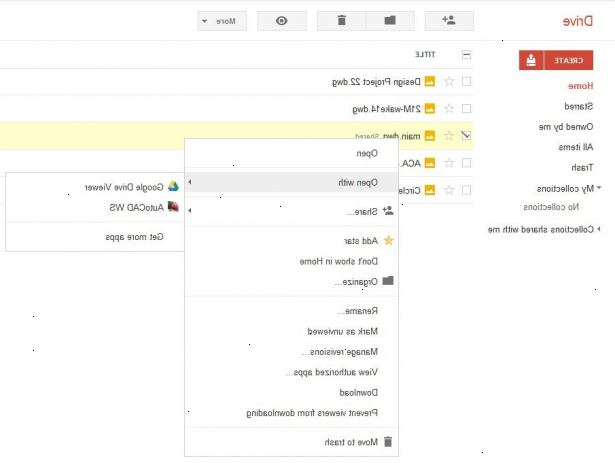
Konfigurera Google Drive
- 1Logga in på Google-enheten med ditt Google-konto på http:/ / drive.google.com. Om du är en Gmail-användare, kan du använda ditt Gmail-konto för att logga i. Det finns en röd skylt-up-knappen på övre högra hörnet på inloggningssidan om du inte har ett Google-konto.
- 2När du har lanserat Google Drive i din webbläsare, kommer du att tas till en sida som visar alla Google dokument du för närvarande har i samband med ditt Google-konto. En flik kommer att dyka upp som frågar om du vill hämta Google Drive för PC eller Mac - beroende på vilket system du är närvarande. Gör så om du vill komma åt dina dokument från mer än din webbläsare. Däremot behöver du inte använda det här alternativet.
Använda Google Drive från en webbläsare
- 1Skapa en ny fil genom att klicka på Skapa på vänster sida av skärmen. Detta är en förlängning av Google Docs.
- Skapa en ny mapp genom att klicka på den grå mapp ikonen ovanför din lista över Google Drive-filer. (Det är diagonal från "Skapa" knappen.)
- 2Ladda upp filer från din dator genom att klicka på ikonen Ladda upp (till höger om knappen "Skapa"). Detta kommer att ladda upp fil (er) och / eller mapp (ar) till Googles servrar och gör att du kan dela dem med vem du vill. Alternativt kan du välja att behålla vissa eller alla filer privata, för att använda detta alternativ, behöver du inte göra något annat än att skapa dokumentet, eftersom delning är något du måste aktivera för varje fil.
- 3Använda navigeringsfältet till vänster, kan du visa de filer som har delat med dig, de filer som har stjärnmärkta av dig, senaste filer och fler alternativ.
- De filer som du redan har laddat upp till Googles servrar kan visas i mitten av skärmen. Skärmen kommer att visa dig många detaljer, inklusive dess ägare, den senaste ändringen, om den har delats med andra, och titlar fil.
- När du markerar rutan bredvid filer, kommer en meny dyker upp så att du kan dela, ordna, ta bort, markera som (o) visade, ladda ner, etc., för de markerade filerna. Det är där du kan lägga till en fil till en mapp genom att klicka på rutan bredvid den aktuella filen, klicka på mapp-ikonen i menyn. En rullgardinsmeny visas alla dina mappar, och du kan kontrollera den aktuella mappen.
- Genom att klicka på stjärnan bredvid en fil kommer snabbt att du kan star det - det kommer att vända från klar till gult. Fördelen med stjärnor är att de stjärnmärkta mapparna alla kan ses på en gång genom att klicka på "Stjärnmärkta" rubriken i navigeringsfältet i Google Drive, dölja alla avmarkerats filer. Detta kan vara mycket användbart om du har ett enda projekt håller olika dokument som du vill hitta snabbt och alla tillsammans.
- I navigeringsfältet kan du också se dina filer genom "Activity", som ger de senast ändrade filerna till toppen av listan, oavsett om den brukas på av dig eller personer som du delar med.
- För att se alla dina filer och mappar, klicka på "Min enhet". Detta kan vara ganska skrämmande att söka igenom om du har massor men! Det är en bra idé att placera relaterade filer i mappar som du går, att göra sökandet lättare.
- De filer som du redan har laddat upp till Googles servrar kan visas i mitten av skärmen. Skärmen kommer att visa dig många detaljer, inklusive dess ägare, den senaste ändringen, om den har delats med andra, och titlar fil.
- 4På höger sida, det finns en horisontell meny längst upp som gör att du kan justera dina Google Drive inställningar. Många av dem är tillgänglig via knappen med skiftnyckeln.
- Du kan klicka på "Sortera" för att ändra hur filer sorteras (efter titel, senast uppdaterad, senast redigerad av mig, senast öppnas av mig, osv).
- Du kan växla mellan "List"-läge - där filerna listas med namn och uppgifter - och "Grid"-läge - där filerna är ordnade av miniatyrbilder skärmdumpar.
- 5Du har nu gått igenom grunderna i hur man använder Google Drive. För hjälp och / eller mer information, kan du kolla in Google sidan Drive hjälp på.
Använda Google Drive från en PC
- 1Öppna Google Drive på din webbläsare på http:/ / drive.google.com. På den vänstra menyn, klicka på den sista länken, "Hämta Google Drive."
- 2När du har installerat Google Drive för PC, kommer du att presenteras med en kort genomgång av Google Drive funktioner.
- 3På den andra skärmen, har du möjlighet att ändra dina synkroniseringsinställningar genom att klicka på "avancerade inställningar."
- Var uppmärksam på var din Google Drive-mappen. Allt placeras i den mappen kommer att synkroniseras med ditt Google-konto på molnet, så att de kan vara tillgängliga på andra Drive-enheter som stöds. Om du vill ändra placeringen av denna mapp, tryck på "Ändra...".
- Om du bara vill synkronisera vissa mappar på ditt Google-konto, markera dem i "Sync options" rutan. Du kommer att kunna ändra dem senare när du skapar nya mappar. Observera att filerna inte i en mapp alltid ska synkroniseras.
- 4Öppna din Google Drive-mappen. Du kan göra detta genom att gå till Start >> Alla program >> Google Drive, eller att hitta platsen för din Google Drive-mappen och dubbelklicka på den.
- 5För att ladda upp en fil till Google Drive, bara kopiera filen och klistra in den i Google Drive-mappen.
- Google Drive kommer automatiskt att synkronisera filen till Googles servrar, så att du kan komma åt den filen från vilken Internet-aktiverad enhet inloggad på ditt Google-konto.
- Om det finns en bock i ikonen för mappen eller filen som du laddar upp, betyder det att filen har laddats upp. Om inte, antingen filen fortfarande får laddas upp eller uppladdningen misslyckats.
Använda Google Drive på Android
Google Drive för Android operativsystem (OS) lanserades officiellt den 24 april, 2012. Google Drive för Android ersätter Google Docs.
- 1Google Spela Store Google>.
- Alternativt kan du gå till https://play.google.com och ladda ner samma.
- Google Drive körs på enheter som har Android 2.1 eller högre.
- 2Huvudskärmen i Google Drive erbjuder alternativ för att navigera i tjänsten. Du kommer att ha tillgång till filerna i enheten dokument som har delats med dig, filer eller mappar du har stjärnmärkta, nyöppnade, eller redigeras, samt filer som du har laddat ner för offline-åtkomst.
- 3Peka på kontonamn (på toppen av skärmen) för att växla mellan Google-konton och motsvarande konton enhet.
- 4Skapa ett nytt objekt eller en fil genom att trycka på meny-ikonen och klicka på "nytt".
- De tre första alternativen i menyn är liknande de som var tillgängliga i Google Docs.
- Den "Upload" är ny på Google Drive och var inte tillgänglig på Google Docs.
- De tre första alternativen i menyn är liknande de som var tillgängliga i Google Docs.
- 5Använd "inställningar" skärmen för att ställa in storleken på cachen, aktivera / avaktivera kryptering av offline dokument, och diverse andra funktioner.
- Storleken på cachen kan ställas in från 50MB till 250MB beroende på din användning.
- 6Favorit någon fil eller ett objekt genom att klicka på stjärnan till vänster om titeln.
- Starring objekt ger dig enkel tillgång till dem när du använder Google Drive.
- 7Klicka på den lilla pilen på höger sida av titeln för visning offline, dela, skicka, byta namn, ta bort och öppna med ett annat program.
- 8Använd sökfunktionen för att söka efter en viss fil, dokument eller mapp som du har laddat upp eller andra har delat med dig.
Du kan också använda Google Drive offline, om du laddar ner Google Drive App från Chrome Web Store.
Tips
- Det är inte obligatoriskt att dela en fil när du har laddat upp den till Google Drive. Men för att göra detta är mycket enkel. I alla öppna filen, klicka på fliken i det övre högra hörnet som säger "Dela". Följ instruktionerna i rutan som dyker upp, nämligen att lägga i de e-postmeddelanden från de människor du vill dela dokumentet med. Det är också möjligt att göra en handling, utan endast göra detta med icke-känslig information.
- Medan lägger upp filer på Google Drive Android app, är det rekommenderat att använda en Wi-Fi-anslutning för bättre hastighet och lägre avgifter data.
- Läs Google Drive nätet säkerhetstips för att säkerställa att du hålla din information säker. Se:
- Du kan använda Google Drive för att hålla en säkerhetskopia av viktiga filer i din dator.
Varningar
- Dela inte dina filer med okända människor. Du kan välja dina sekretessinställningar.
- Ge aldrig ut ditt lösenord till någon, det kan resultera i förlust av ditt konto.
- Ladda inte ner Google Drive för Android från en obekräftad källa. Det rekommenderas att använda Google Play Store, Amazon Appstore eller liknande tjänster.
- Om du flyttar din disk mapp, flytta till en ny dator, eller måste byta ut hårddisken mappen är på, måste du ladda ned allt igen från molnet. Det finns inget stöd eller arbete runt från Google för detta. Sök efter "Detta är inte din ursprungliga Google Drive-mappen" för att se. Detta kan vara ett verkligt problem om du har en data-mössa på din anslutning.
