Många Internetanvändare lita på Google nästan varje dag. Men det finns mer att Google än bara en sökmotor. Den omfattar bilder, grupper, Google+, dokument i molnet lagring, kartor, kalendrar och mycket mer. Sannerligen, det finns tillräckligt i Google-produkter för att driva en hel verksamhet om så önskas. Den här artikeln ger grunderna för att komma runt Google och göra det mesta av sina olika erbjudanden.
Innehåll
|
Steg
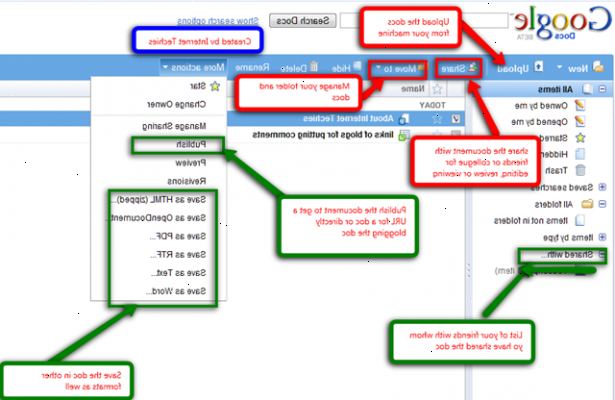
Att ta sig till Google
- 1Gå till Googles startsida. Helt enkelt göra en ny flik eller fönster och skriv in www.google.com eller (antingen man bör ge samma resultat). Tryck på Enter / Retur på din webbläsare eller klicka på pilen till höger om adressfältet. När du är där, kan du börja söka på nätet eller letar efter andra funktioner som Google har.
- 2Eller, använd denna alternativa metod endast om du söker (och endast om du använder Internet Explorer eller bara> Mozilla Firefox), inte om du är faktiskt ute efter att landa på hemsidan:
- Skriv in ordet (s) du söker efter i rutan och klicka på den blå förstoringsglaset till höger eller tryck på Enter / Retur.
- Dina sökresultat visas direkt efter att du klickar på förstoringsglaset eller tryck Enter / Retur.
Söka på Google
- 1Sök med hjälp av Google. Skriv bara in ordet (er) som du söker efter. När du är klar kan du trycka på Enter / Retur eller klicka på Sök på Google.
- 2När du trycker på Enter / Retur eller klicka på Google-sökning, kommer det att ha sökresultat. Om de resultat du letar efter inte har rätt resultat, sedan hålla titta igenom sidorna tills du hittar rätt sida!
- 3Använd citattecken. Sätta några / alla av din sökfras inom citationstecken innebär att Google kommer att söka efter sidor som innehåller hela den frasen. Till exempel, om du angett chokladkakor, utan citationstecken, skulle Google hitta några sidor som innehåller ordet choklad eller kakor ordet (men sidor med båda orden hamnar högre i resultaten). Men, om du omges den med citationstecken (t.ex. "chocolate cookies"), skulle det bara söka efter sidor som innehåller hela den frasen. Kom ihåg att "choklad cookies" är inte "cookies chocolate", det kommer att söka efter ord i en viss ordning.
- 4Använd siffror och ekvationer. När du har kommit in på Google, kan du skriva in uttryck eller omvandlingar i sökfältet och Google gör resten åt dig.
- 5Använda uttryck. Skriv bara uttrycket (t.ex. 3 +5) i sökfältet och tryck enter. För kvadratrötter, använder ordet "sqrt". Till exempel, för att beräkna kvadratroten av 81, skulle du skriva sqrt81.
- 6Använd omvandlingar. Ange numret och enheten (13 miles till exempel) och sedan "i (enhet att konvertera till)" Så om du ville "13 miles i kilometer", skulle du "Google" denna fras och det skulle ge dig.
- 7Använd "Jag har tur"-knappen. Den "Jag har tur"-knappen är en annan funktion för sökning. Det liknar en vanlig Google-sökning, men det är lite annorlunda. Det enda liknande sak om dessa två är att du kan skriva in sökord (s) i verktygsfältet. När du klickar på Jag har tur-knappen kommer du att tas direkt till den första sökresultatet.
Avancerad sökning
Avancerad sökning ger dina bredare sökfunktioner genom att suga ner söktermer till mer exakta och specifika resultat. Om du letar efter en riktigt specifik sak (som en suverän pizza utan grön paprika recept, till exempel), så vi rekommenderar att du använder Avancerad sökning på http://www.google.com/advanced_search?hl=en.
- Du kan också använda Avancerad sökning om du gillar mycket specifika sökresultat som söker en cheeseburger utan tomater men tillade majonnäs recept på franska på YouTube.
- 1Använd inställningar. Inställningar är i grunden att förändra sättet du ser dina sökningar på din webbläsare. Du kan ändra följande saker:
- det språk du läser resultaten i
- om du vill använda SafeSearch eller inte (det är rekommenderat)
- hur många resultat återkommer per sida
- om du vill öppna Googles resultat i ett nytt fönster
- ändra sökförslag alternativet.
- 2Om du planerar att göra något av de saker som anges ovan, är preferenser det bästa stället att gå. När du är klar trycker du på Spara inställningar någonstans i det övre högra hörnet på sidan.
- 3Använd språkverktyg. Language Tools har något att göra om språk.
Google scholar
- 1Se hur man använder Google Scholar för mer information.
Bilder
Detta är känt som "den mest kompletta sökmotorn för bilder på nätet". Om du letar efter en bild för något syfte, då kan du använda den här funktionen.
- 1Sök efter bilder. Googles bildsökning hittas vid http://images.google.com/imghp?hl=en&tab=wi. Det liknar texten sökningen, med undantag för att resultaten är bilder och inte webbsidor. Om du klickar på en bild, kommer det att tala om var Google fick foto från.
- Se Hur man söker Google efter bilder för mer information.
- Alltid vara medveten om upphovsrätt av bilder innan du använder dem för egna syften.
Kartor
News
- 1Se hur du lägger till RSS feeds till din personliga hemsida hos Google
Gmail
- 1Se hur du använder Gmail, hur man kommer åt Gmail på skrivbordet e-postprogram, hur du säkerhetskopierar ditt Gmail-konto för mer information.
Google+
- 1Se för mer information.
- Se även Hur du använder Google+ Hangouts, hur man skapar kretsar i Google+, Hur importera dina Facebook-vänner till Google+, Så att lägga på facebook via Google+ Hur du använder gnistor på Google+ och hur man organiserar din Google+ ström sidofältet.
- Se också och hur man tagga personer i bilder på Google+.
Grupper
iGoogle
gör att du kan ha din egen hemsida. Du kan personifiera den med egna teman, spel eller något annat program. Detta kräver att du har ett konto hos Google, som är gratis.
Tips
- Google scholar ger mer exakt, forskningsbaserad information.
- Genom att klicka på Avancerad sökning kommer ibland återvända bättre resultat.
- Försök att använda den enklaste formen av ordet möjligt. Till exempel, i stället för fartyg, använd leverans. Istället för John bar, använd John bar.
- Om du har McAfee Site Advisor installerat på datorn, kommer det antingen att bli en grön bock, en gul "!", Eller ett rött X bredvid sökresultatet. Se till att du klickar på ett sökresultat som har en grön bock på det.
- För snabbare Google sökning, installera Google Search Toolbar, som är tillgänglig för Internet Explorer och Firefox. Den återfinns.
- Med Google kan du även söka efter bilder och ljud / video-resultat med samma låda. Istället för att använda Google-sökning, klicka på fliken för den typ av media som du vill.
Varningar
- Använd endast metod 2 i om du har Googles verktygsfält. Annars kommer det inte att fungera!
- Se till att titta igenom informationen innan du klickar på ett sökresultat. Använd ditt bästa omdöme när du använder vissa källor.
- För sökkontroller med bilder, klicka på fliken överst på bilder sidan som läser SafeSearch.
