Audacity är en robust, kraftfull öppen källkod ljudinspelare och redaktör som kan göra mycket mer än du skulle föreställa från en gratis applikation. Dess gränssnitt är lite kryptiskt på platser, så du kan hitta dig själv lite överväldigad när du börjar använda den.
Steg
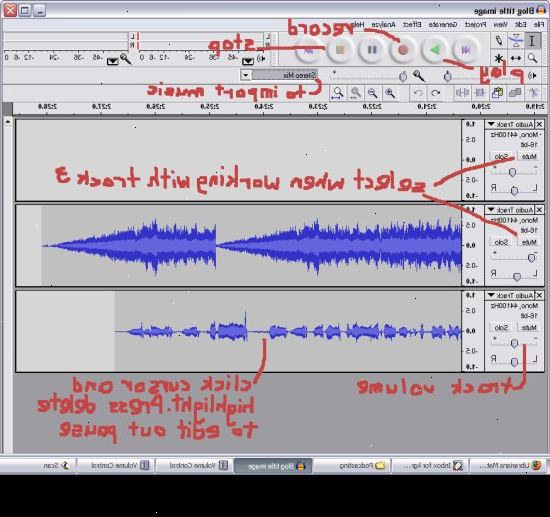
Inspelning
- 1Anslut din utrustning. I ditt instrument preferenser, ställa utmatningsdestinationen för ditt instrument. Sätt ingången av Audacity att matcha utdata från ditt instrument. I det här exemplet, överförs signalen via Soundflower gränssnittet från en programvara synth utgång till Audacity ljudingång.
- Medan ljudkort och gränssnitt varierar, är det en god idé att kontrollera din faktiska instrument för att förhindra latens frågor. Eftersom latens är alltid en faktor när de övervakar den inspelade signalen, är det mycket svårt att hitta spår när du spelar. I Audacity, ange inställningar som visas:
- Medan ljudkort och gränssnitt varierar, är det en god idé att kontrollera din faktiska instrument för att förhindra latens frågor. Eftersom latens är alltid en faktor när de övervakar den inspelade signalen, är det mycket svårt att hitta spår när du spelar. I Audacity, ange inställningar som visas:
- 2Bekräfta anslutningen. Kontrollera att du ut-och ingångar riktigt dragna genom att först välja Start Övervakning från popup-menyn nedanför ingångs meter (av mikrofonen ikonen), så spelar ditt instrument.
- LR input meter bör reagera.
- Om mätarna slår 0dB, använd Sider Ingångsvolym att sänka ingångsnivån så att mätarna bara närma 0 under de högsta delarna.
- 3Välj hur du aktiverar inspelningen. När allting är korrekt anslutet, och dina nivåer är inställda, är du redo att spela in. Du har två alternativ:
- Tryck Spela in och börja spela. Det kommer generellt att vara lite tyst i början av ditt spår. Detta kan trimmas bort när du är klar med inspelningen.
- Alternativt kan du aktivera Ljudaktiverat Inspelning i inspelningen inställningar. Kontrollera Ljudaktiverat Inspelning kryssrutan och sedan ställa in ljud aktivering (dB)-ju lägre siffra, desto tystare ljudet som kommer att utlösa inspelningen. Detta är användbart om du t.ex. spelar in i ett annat rum och inte vill ha en lång tystnad i början av ditt spår när du går tillbaka och förbereda sig för att spela.
- 4Spela in dina spår. Oavsett vilken metod du väljer, det är nu sanningens ögonblick! Tryck på den röda inspelningsknappen (eller tryck "R", och när du är klar, börja spela. Du kommer att se vågformer skrivit till din låt som du spelar.
- OBS: kommer detta inte bör generellt vara fallet om allt är satt som beskrivits ovan, om du är platt-foder (dvs vågformen visas som en rak linje) när du spelar in, vilket innebär att signalen inte blir från ditt instrument till ditt spår. Bekräfta dina kontakter och försök igen.
- 5Stoppa inspelningen. När du är klar trycker du på den fyrkantiga gula stoppknappen. Du bör se någonting som liknar bilden nedan.
- Om du väljer Ljudaktiverat inspelning, kommer Audacity stoppar automatiskt inspelningen när ljudet sjunker under tröskelnivån.
- För att lägga till ytterligare spår medan du lyssnar till tidigare inspelade spår, se "Overdub: Spela andra låtar under inspelning nytt" är markerat i Inställningar: Inspelning.
- 6Ange ett datum och tid för att spela in. Det finns en alternativ inspelning alternativ som de flesta programvaror ljudinspelare inte har, och det är Timer Record.
- Från transport-menyn, välj Timer Record..., eller tryck på Skift-T. I det fönster som öppnas, kan du ställa in startdatum och tid, samt antingen slutdatum och sluttid, eller varaktighet. Detta låter dig ställa in brännaren för att slå på när du inte runt. Varför skulle du göra det här? Eftersom du kan!
- 7Förläng din inspelning. Om du vill lägga till ytterligare material till din befintliga inspelning, trycker du på Skift-Record, eller typ Shift-R, och nytt material kommer att läggas till i slutet av den befintliga inspelningen på det aktuella spåret.
Avspelning
- 1Granska din inspelning. När du har avslutat din spårning, ge det en lyssna. Klicka på den triangulära gröna knappen Spela (eller tryck på mellanslag). Din bana bör spela från början, och stannar automatiskt vid slutet av ditt spår.
- Trycka Shift medan du trycker på Play eller mellanslagstangenten kommer slinga ditt spår tills du klickar på stoppknappen eller tryck på mellanslag igen.
- Att slinga ett särskilt avsnitt, se till att markeringsverktyget är aktiverad, klicka och dra över det avsnitt du vill repetera. Obs: när du gör ditt val, tryck på "Z" för programvaran att automatiskt hitta den nollkorsningspunkten: den punkt där början och slutet vågformer är vid 0 amplitud. Beroende på vilken typ av slingan och källmaterialet, kommer detta att ge ofta du en mycket ren loop utan klick eller dyker.
- 2Ändra uppspelningshastigheten. Du kan ändra uppspelningshastighet lätt, vilket kan komma till hands om du arbetar ut ett solo, eller försöker lära sig ett svårt musikstycke.
- Dra uppspelningshastigheten reglaget åt vänster för att bromsa spåret ner, eller åt höger för att snabba spåret upp, tryck på den gröna "Uppspelning med Speed" pilen för att spela ditt spår tillbaka med det nya varvtalet. För att göra ändringar, justera hastigheten och klicka på pilen igen.
- Dra uppspelningshastigheten reglaget åt vänster för att bromsa spåret ner, eller åt höger för att snabba spåret upp, tryck på den gröna "Uppspelning med Speed" pilen för att spela ditt spår tillbaka med det nya varvtalet. För att göra ändringar, justera hastigheten och klicka på pilen igen.
- 3Välj din syn på spåret. Den förvalda vyn är vågformen visas i linjär form. Utan att gå in på detaljer, är den linjära skalan ses som en procentandel av nivån mellan 0-eller tystnad, och 1, eller maximal nivå. Du kan också se spår i andra format:
- Vågform (dB), som visar vågformen i decibelnivåer. Det kommer generellt att synas "större" än den linjära synsättet.
- Spektrogram, vilket är en färgstark FFT (fast Fourier överföring) syn på ljud.
- Pitch, som visar platser från hög på toppen av banan, till låga platser längst ner. Det är mycket intressant med rika texturer, och ackord.
- 4Ensamma spår. Om du har flera spår att spela, och bara vill höra en av dem, klicka på Solo-knappen i Track skyddsområdet till vänster om vågformen.
- Alla andra spår utom de som solo tystnar. Detta är mycket användbart om du vill, till exempel, få en bra nivå mellan bas och trummor.
- 5Mute spår. Om du har flera spår att spela, och vill tysta en eller flera av dem, klicka på knappen Ljud i Track skyddsområdet till vänster om vågformen.
- Alla andra låtar men dämpad spåret eller spåren kommer fortfarande ljud. Detta är mycket användbart om du vill, till exempel, jämför 2 tar, eller tunna ner mixen tillfälligt.
- 6Ställ din panna och nivå. Pan kontrollen kommer att placera ljudet i stereobilden, från vänster till höger, till en punkt i mellan. Nivån styrset volymen för det spåret.
Redigera
- 1Trimma ditt spår. Om du har spelat in mer än du behöver, för att spara redigeringen tid, trimma ditt spår till bara vad du tänker behålla. Börja med att göra en säkerhets backup ifall något går snett, och fortsätt sedan som följer:
- Välj markeringsverktyget i verktygsfältet. Välj det ljud du vill behålla. Välj Loop Playback (Shift-Mellanslag), och lyssna på din redigera ett par gånger för att se att det är bra. Justera vid behov tills det låter rätt, sedan på Redigera-menyn, välj Ta bort ljud, välj sedan Trim, eller helt enkelt trycka på kommando-T (Ctrl-T på en PC). Ljudet på vardera sidan av markeringen avlägsnas från spåret.
- Efter trimning, flytta din ljud, om nödvändigt, till rätt plats genom att välja verktyget Time Shift och dra ljudet till rätt plats.
- Välj markeringsverktyget i verktygsfältet. Välj det ljud du vill behålla. Välj Loop Playback (Shift-Mellanslag), och lyssna på din redigera ett par gånger för att se att det är bra. Justera vid behov tills det låter rätt, sedan på Redigera-menyn, välj Ta bort ljud, välj sedan Trim, eller helt enkelt trycka på kommando-T (Ctrl-T på en PC). Ljudet på vardera sidan av markeringen avlägsnas från spåret.
- 2Applicera effekter. Du kan använda en mängd olika effekter, från de som byggs in i Audacity, till VST effekter, och effekter infödda till ditt OS.
- Med markeringsverktyget, markera hela eller delar av ditt spår.
- Från Effekt-menyn, välj din önskad effekt. I det här exemplet använder vi Echo, som tillämpas på ett enkelt klick spår.
- Ställ in alla parametrar som efterlystes av effekten, lyssna på förhandsgranskningen, och när det är hur du vill, tryck på OK. Effekten kommer att bearbeta och visa resultatet. Exemplet nedan den råa klick spåret på toppen, och det ekade klicka spår på botten.
- Du kan bearbeta samma spår med många effekter, även om det är möjligt att förstärka vågformen för mycket, vilket resulterar i fula digital distorsion. Om det händer, ångra att det sista steget innan distorsion sparkade in, och i stället för att tillämpa din nästa filter, tillämpa en förstärkare effekt, inställd på-3dB. Om din nästa process fortfarande resulterar i distorsion, ångra snedvridande effekt och Amplify verkan, sedan göra om Amplify effekten på en starkare nivå. -6dB skulle vara bra.
- Obs: Det är alltid en bra idé att kopiera ett spår (Kommando eller Ctrl-D) innan du utför någon redigering som förändrar vågformen.
- 3Experimentera fritt. Försök alla filter, och se vad de gör och hur ljudet med din källmaterial.
- 4Spara din färdiga ljudfilen. När du är klar med redigeringen, blandning, putsning och polering din ljudfil i en sällsynt pärla av musikalisk skönhet, kommer du vill spara det för eftervärlden och eventuell ära och berömmelse. Från Arkiv-menyn, välj Exportera..., och välj sedan önskat format-från AIFF till WMA och många andra i mellan.
Dig i
- 1Audacity kan vara gratis, men det är ett oerhört kraftfullt ljud ansökan. Den är laddad med fantastiska effekter, ljud generatorer, och en ganska flexibel redigering system. När du väl fått kläm på hur det känns, kommer du att kunna bli en del bra grejer.
Tips
- Du kan spela in och spela instrument i det genom att ladda ner en virtuell piano mjukvara. Välj sedan stereo input i mikrofonen och låt den spela in medan du spelar. programvara exempel som Simple Piano.
- Titta på Internet för ljudeffekter som du kan använda. Det finns många webbplatser som erbjuder ett stort utbud av gratis ettor för din användning. Alternativt kan du köpa en CD med ljudeffekter.
Saker du behöver
- Audacity
- En mikrofon eller ljudgenerator (synth, till exempel)
- Högtalare eller hörlurar
- En dator
