Ibland systemfiler kan skadas, och du är kvar försöker arbeta med en knappt fungerande kopia av Windows XP. Kanske alla dina program börjar köra långsamt, och du önskar att det fanns ett sätt att få Windows går så snabbt som det brukade. Lyckligtvis reparera eller installera om Windows XP är ganska okomplicerad. Följ dessa steg för en smärtfri installation oavsett vilken version av Windows XP du använder.
Steg
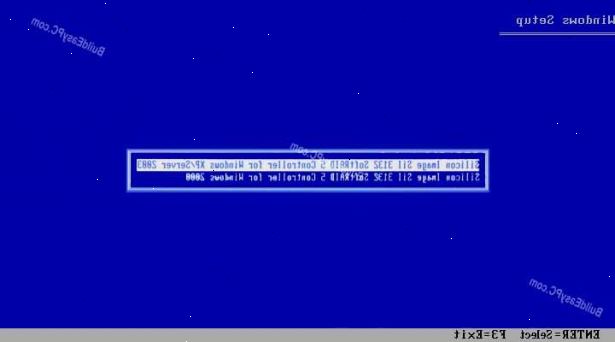
Reparation installera
- 1Sätt in Windows XP-CD i datorn. Om du inte längre har en kopia av CD, kontakta datortillverkaren för en ersättare, eller hämta en. Iso från internet som du kan bränna på en tom CD. Var medveten om virus, och vet att du fortfarande behöver ange en giltig produktnyckel för att installera.
- 2Anteckna din produktnyckel. Det är bra att ha denna behändiga innan du startar installationen. Denna nyckel är ett 25-teckenkod som du måste ange för att installera Windows. Det kan vanligtvis hittas i en av ett par olika ställen:
- Bifogat till fallet din Windows XP-CD kom in, oftast på baksidan.
- Ansluten till datorn. Om det är en stationär då det är vanligtvis belägen på baksidan av tornet. För en bärbar dator, är den på botten.
- 3Starta om datorn. Kontrollera att Windows XP-CD är ilagd. Datorn måste vara inställd att starta från CD-enheten först. För att göra detta, måste du in i BIOS setup.
- För att komma åt BIOS, tryck på knappen Inställningar så fort datorns tillverkarens logotyp visas. Det viktiga är olika från olika tillverkare, men är i allmänhet antingen F2, F10, F12, eller Del rätt nyckel kommer att visas på samma skärm som logotyp.
- När du är i BIOS, gå till menyn Boot. Ställ 1st Boot Device som CD-enheten. Beroende på dina BIOS och inställningar, kan detta också kallas DVD-enheten, den optiska enheten, eller CD / DVD-enhet.
- Spara dina ändringar och avsluta BIOS. Detta kommer att få datorn att starta om.
- 4Starta installationen. När tillverkaren skärmen har försvunnit, visas ett meddelande som säger "Tryck på valfri tangent för att starta från CD..." Tryck på valfri tangent på tangentbordet för att starta installationsprocessen. Om du inte trycker på en knapp, så att datorn startar från hårddisken som vanligt.
- 5Setup laddas. Windows har att läsa in drivrutiner för att starta installationsprocessen. Detta kan ta en stund. När den är klar, kommer du bli hälsad med välkomstskärmen. Tryck Enter för att påbörja en reparation installera. Gå inte in i Återställningskonsolen.
- 6Läs avtalet. Efter att du har gått över licensavtalet, slå F8 för att komma överens och fortsätta. Setup kommer att ladda en lista över dina Windows XP-installationer. De flesta användare ser bara en sak som anges här.
- 7Välj din tidigare installation. Om du bara har en installation, kommer den automatiskt att markeras. Tryck R för att starta reparationsprocessen. Windows börjar kopiera filer, och sedan starta om datorn automatiskt. Det kommer då att börja reparationen installationen.
- Du kommer att bli ombedd att bekräfta datum och tid samt några andra grundläggande frågor. Merparten av tiden, är standardinställningen acceptabelt.
- 8Ange produktnyckeln. Mot slutet av installationen blir du ombedd att ange produktnyckeln. Windows kommer att kontrollera att det är en giltig nyckel innan du fortsätter.
- Efter installationen måste du godkänna ditt exemplar av Windows online eller via telefon. Produkten Aktiveringsguiden visas när du loggar in på ditt nyreparerat kopia. Om du har en internetuppkoppling, så ska du kunna autentisera ditt exemplar genom att klicka på en knapp.
- 9Kontrollera dina program. När installationen är klar, kommer du att tas till din reparerade installation av Windows. Eftersom vissa systemfiler ersattes, kan en del av dina installerade program fungerar inte, och kan behöva installeras om.
- Några av dina enheter kan behöva ha sina förare installeras. För att se vilka enheter som inte är korrekt installerade, öppna Start-menyn och högerklicka på Den här datorn. Välj fliken Maskinvara och klicka på Enhetshanteraren. Om det finns enheter med ett gult utropstecken, då de kan behöva sina förare installeras.
- Dina personuppgifter och handlingar ska vara orörd med en reparation installera. Kontrollera att allt är där det ska vara.
Formatera och installera
- 1Säkerhetskopiera dina data. Formatera och installera om Windows kommer att torka din hårddisk ren. Var helt säker på att du har säkerhetskopior av alla dina viktiga filer innan du börjar. Bilder, filmer, dokument och musik kommer alla att raderas.
- 2Sätt in Windows-CD. Anteckna din Windows Product Key, kommer du behöver det under installationen. Starta från Windows-CD att starta installationsprogrammet
- Mer information om detta steg kan hittas i steg 1-4 i den första delen av denna guide.
- 3Setup laddas. Windows kommer att ladda drivrutinerna till installationsprogrammet. När detta är klart trycker du på Enter på välkomstskärmen för att starta installationsprogrammet. Gå inte in i Återställningskonsolen.
- 4Läs avtalet. Hit F8 när du är klar läst avtalet för att fortsätta installationen. Setup kommer att ladda en lista över dina Windows XP-installationer. Tryck Esc för att fortsätta med en ny installation.
- 5Ta bort partitionen. Du bör se en lista över din hårddisk partitioner. Dessa är din C: och D: enheter (Texten är beroende på hur systemet inrättades).
- Detta är din sista chans att starta om och säkerhetskopiera alla filer du glömt. När partitionen raderas, är dina data borta.
- Markera den partition som innehåller Windows. Detta är vanligtvis C: partitionen. Tryck D för att ta bort partitionen. Bekräfta att du vill ta bort den partitionen genom att trycka Enter.
- Du kommer att få en chans att backa ur. För att verkligen bekräfta att du vill ta bort partitionen, trycker du på L.
- 6Skapa en ny partition. Välj opartitionerade utrymmet. Tryck C för att skapa en ny partition. Ange den maximala storleken möjligt och tryck på Enter.
- Du kan skapa mindre en mindre partition om du vill skapa andra partitioner på din hårddisk senare via Windows. Det finns flera skäl till varför någon skulle göra detta, men för de flesta användare enkelt skapa den största partitionen möjligt ska vara bra.
- 7Börja installationsprogrammet för Windows. När partitionen har skapats, markera den och tryck på Enter för att starta Windows-installationen. Du kommer att bli ombedd att formatera partitionen. Välj "Formatera partitionen med NTFS-filsystemet." Välj NTFS över FAT, som NTFS är mycket stabilare för Windows.
- Formatering börjar. Detta kan ta upp till flera timmar beroende på storlek och hastigheten på din hårddisk, men för de flesta användare tar det ett par minuter.
- Efter formatering, kommer Windows att kopiera över de filer som behövs för installationsprocessen. Detta kommer att ta några minuter och kräver ingen användarinteraktion.
- 8Windows kommer att börja installationen. Detta är en mestadels automatiserad process som kräver att användaren anger vissa uppgifter på ett par punkter. Det första alternativet som dyker upp är att ändra standardspråk och region. Klicka på Anpassa... Om inställningarna är felaktiga för din region. När inställningarna är korrekta klickar du på Nästa för att gå vidare.
- När du blir tillfrågad, skriv in ditt namn och organisation. Dessa kommer att användas vid märkning av dokument, och kan ändras i Windows inställningar senare.
- 9Ange din produktnyckel. Du blir ombedd att ange din 25-siffriga produktnyckeln vid denna tidpunkt. Om du installerar från en Windows XP SP 3 skiva, kommer du inte att bli tillfrågad om det ännu.
- 10Ange datorns namn. Detta är det namn som kommer att visas på nätet för att beskriva din dator. Windows auto-genererar ett namn för dig, men du är fri att ändra den till vad du vill.
- För XP Professional, kommer du att bli ombedd att ange ett administratörslösenord som kommer att användas för att få åtkomst till administratörskontot.
- 11Ställ in rätt datum och tid. Du kommer nu att se en kalender och klocka som kan anpassas till din specifika tid. Du kan också välja rätt tidszon för ditt land.
- 12Nätverkstyp grunderna. Du kommer att bli tillfrågad om du vill installera typiska eller anpassade nätverksinställningar. För nästan alla användare, är typisk rätt val. Om du installerar i ett företags inställning, kontrollera med din systemadministratör.
- När du uppmanas att ange en arbetsgrupp, kommer de flesta användare vill välja det första alternativet, och lämna arbetsgrupp etiketten som standard. Om du är i ett företags inställning, kan du behöva ange en domän. Återigen, kolla med din administratör.
- 13Windows kommer att slutföra installationen. Detta kommer att ta flera minuter och kräver inte inmatning från användaren. När den är klar, kommer datorn startas om automatiskt och ladda Windows XP.
- Om du var tvungen att ändra ditt BIOS att starta från CD, kommer du förmodligen se alternativet "Tryck på valfri tangent för att starta från CD..." igen. Slå inte på någon knapp och vänta tills skärmen för att passera. Datorn fortsätter att starta från hårddisken och avsluta Windows installation.
- 14Välj OK för att justera skärmens upplösning. Windows försöker automatiskt ändra skärmstorleken för att underlätta läsningen. När skärmen återställs, kommer du bli tillfrågad om du kan läsa den nya textrutan. Om du kan, klickar du på OK för att fortsätta. Om du inte kan, då slå Avbryt eller vänta 20 sekunder för skärmen att återgå till de ursprungliga inställningarna.
- 15Välj Nästa för att fortsätta med installationen. Den Välkommen till Microsoft Windows-skärmen visas när skärmen ändras görs. Denna process tar bara ett par minuter.
- Windows kommer att försöka kontrollera din nätverksanslutning. Om du planerar att sätta upp detta senare, kan du hoppa över den här skärmen.
- Nästa Windows kommer att fråga dig om du ansluter till Internet via ett lokalt eller hemnätverk, eller om du är ansluten direkt till internet. Om du använder en router för ditt nätverk, välj det första alternativet. Om modemet är ansluten direkt till datorn, och sedan välja det andra alternativet.
- Du ges möjlighet att registrera din produkt med Microsoft. Oavsett om du gör det är upp till dig, är det inte nödvändigt att använda Windows.
- 16Ange namnen på dina användare. I detta steg kan du skapa separata inloggningar för varje användare av datorn. Du måste ange minst ett namn. Du kan ange upp till fem användare på den här skärmen, men mer kan anges via kontrollpanelen efter installationen.
- När du har angett namn, klickar du på Slutför för att slutföra installationen. Windows kommer att arbeta för en stund och sedan kommer du bli hälsad med din nya skrivbordet.
- 17Kör Windows Update. Din installation är färdig, men du vill köra Windows Update så snart som möjligt. Detta kommer att ladda ner de senaste uppdateringarna från Microsoft. Dessa är mycket viktiga, eftersom de sårbarheter dränks och stabilitetsproblem.
- 18Installera drivrutinerna. Chansen är att du måste installera drivrutinerna igen nu när datorn har formaterats. Beroende på vilka enheter du har anslutna till datorn, kan detta inkludera ditt grafikkort, ditt modem eller nätverkskort, ditt ljud, och mer.
- Dessa drivrutiner kan hittas på skivorna som följde med datorn, och kan även laddas ner från respektive tillverkares hemsida.
Installera utan CD
- 1Installera från återställningspartitionen. Många datortillverkare levererar sina datorer med en partition på hårddisken som innehåller installationsfilerna för Windows. För att komma åt det, måste du starta upp i återställningspartitionen.
- Den vanligaste nyckel in i partitionen är F11. Detta kommer att visas under tillverkarens loggen direkt efter start av datorn.
- Återställningspartition boot-sekvenser varierar beroende på tillverkare. Följ anvisningarna på skärmen för att komma in i Windows installationsprogram. När installationen har startat, följ stegen i avsnittet ovan börjar vid steg 3.
- 2Installera från Windows. Du kommer att behöva använda en fil som heter Winnt32.exe. Denna fil är en Windows Installer som kan köras inifrån Windows XP. För att hitta den, öppna Start-menyn och klicka på Sök. Välj "Alla filer och mappar" från den vänstra ramen. Ange "Winnt32.exe" i sökrutan.
- Köra Winnt32.exe kommer starta om datorn i Windows-installationen. Från denna punkt, följ steg 3 i avsnittet ovan. Du kommer fortfarande att behöva ange en giltig produktnyckel. Dina personuppgifter kommer att raderas som det skulle genom en vanlig installation.
Tips
- Få ihop allt du behöver innan du börjar. Kontrollera att du har enkel tillgång till din produktnyckel. Lägg alla dina drivrutiner på en thumbdrive så att du kan installera dem alla på en gång när du är klar med Windows-installationen.
