Om du vill göra eller översätta kartor men inte vet var du ska börja, är den här guiden för dig. Om du vill börja göra vektorgrafik men du ännu inte är flytande med Inkscape, göra kartor är utmärkt praxis.
För att göra kartor du behöver inte veta hur man drar. Den enda talang du behöver är tålamod och förmågan att följa en serie steg.
Tyvärr, de flesta av kartorna som finns är i png, gif eller jpg (vilket är att säga rasterformat) och vid dålig upplösning. Detta har många nackdelar:
- Även om de inte ser alltför illa vid små storlekar på webbsidor, förstorar rasterbilder avslöjar artefakter. De kan vara omöjligt att skriva ut på en acceptabel storlek.
- Att översätta dem är det nödvändigt att radera bokstäver, noga med att inte störa de gränserna i processen. Det finns inget bekvämt sätt att göra detta.
- I allmänhet är det inte möjligt att ändra dem bekvämt, det är nödvändigt att hålla justera och korrigera.
Dessa problem löses genom att använda vektordiagram. I grund och botten, medan rastergrafik innehåller information om färg på varje punkt, vektorgrafik innehåller parametrar som definierar formerna (se relaterade artiklar nedan). Inkscape är ett gratis program för att arbeta med vektorgrafik, och det är det program som används i den här handboken.
Steg
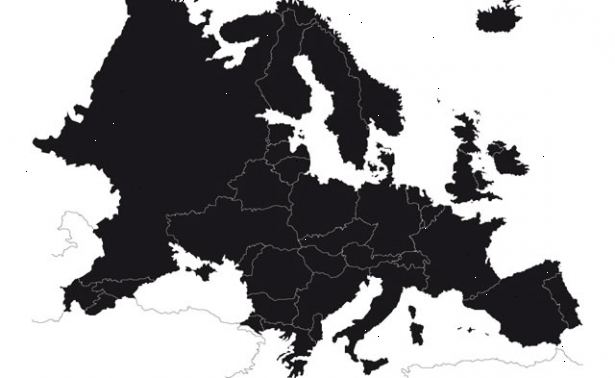
Förberedelser
- 1Ta en ordentlig titt på kartan av ireland ovan. Det finns flera problem:
- Färgerna är mycket stark.
- Bokstäverna är mycket svåra att läsa
- Gränserna har inte samma bredd överallt.
- Gränsen mellan Nordirland och republiken Irland är inte uppenbar.
- 2Öppna Inkscape och importera kartan (Arkiv-> Importera). Du bör se bilden och en vit rektangel med en svart ram. Denna rektangel kallas sidan. Den sidan är det område där ritningen visar. Det skulle vara trevligt om ritningen ockuperade hela sidan (Arkiv-> Egenskaper för dokument-> Anpassa sida till val).
- 3Lär dig att välja objekt. Klicka bara på ett objekt eller klicka på någon punkt och dra tills en rektangel former. Oavsett insidan kommer att väljas. Du kommer att se en streckad kant med pilar som omger den. Om du klickar på pilarna, ändra storlek du objektet. Om du klickar på ett markerat objekt pilarna ändras så att du kan rotera objektet.
Skapa basen
- 1Skapa basen. För att se bättre, har kartan fyllts med grönt. I praktiken är det bättre att inte fylla den, så att du kan se tydligt vad du spåra.]] Rita med Bezier ritstiftet (skift + F6). Det är mer användbart än blyertspennan. Detta verktyg har två lägen - du kan gå längs klicka för att göra en polygon linje med noder vid hörnen, eller klicka och dra för att göra Bezierkurvor. Om du drar, ser du att en linje visas vid varje nod som driver kurvans form. Det spelar ingen roll om du inte gör det perfekt på första. Du kan retuschera den senare. I varje fall om du inte gillar var du lagt en nod, kan du eliminera den sista noden du ritade genom att trycka på delete-knappen.
- För att göra kartor, är det ofta tillräckligt att göra polygonala linjer.
- Det är oftast en bra idé att zooma in på det område där du arbetar (zoomverktygets).
- I exemplet har polygonala linjer använts för att spåra konturerna av ön Irland.
- 2Använd transparenta former. I de visade exemplen, objekten är färgade för att skilja dem, men det är mer praktiskt att använda genomskinliga objekt, så att du kan följa vad du spåra den ursprungliga kartan. Allt som har att göra med fyllningen och kontur färg är i Object-> Fill och stroke.
Avdelningar
- 1Dividera denna bas form i de regioner som passar in i den. Använd division verktyget (Path-> Division). Detta verktyg skiljer en form i två, med en annan form. Trace formen av en av gränserna. Då du kommer att ha två objekt. De kommer att vara i ordning, så att de översta former täcker de lägre (om de inte är genomskinlig). Det är viktigt att det objekt som kommer att dela ön ligga över ön. För att säkerställa att så är fallet, använd Object-> Höj (Page Up). Markera båda objekten. Klicka på en och sedan den andra samtidigt som du håller ned shift-tangenten. Skapa en division: Path-> Division. Du bör nu ha två objekt.
- Detta är den grundläggande processen för uppdelning kartor i regioner. Fortsätt med samma process för att dela upp kartan så många gånger som behövs för att få en mosaik av regioner.
- Även om det nästan alltid möjligt att göra kartorna helt enkelt genom att dela, skulle det inte vara en dålig idé att ta en titt på de andra andra alternativ i Path menyn (union, snitt, dela bana, etc.), eftersom de är mycket användbara.
Fyll och att gränsa färgar
- 1Färglägg regionerna. När du har kartan skuren i regioner, är det dags att färglägga den. Färgen och stilen av varje bit är egenskaper hos objekten. För att ändra dem, markerar du objektet och öppna fyllning och linje dialog (Shift + Ctrl + F). Det finns olika alternativ. De två som är av intresse är:
- X anger ingen fylla (eller ingen gräns).
- Rektangeln med platt färg är att lägga platta färger i bilden. Det finns olika flikar för att justera färgen med hjälp av de röda, gröna och blå värden (RGB), för nyans, mättnad och värde (HSV), cyan, magenta, gult och svart (CMYK), eller färghjulet. Det finns också en avdelning för opacitet, eftersom föremålen kan ha en grad av opacitet eller de kan lämnas helt eller delvis transparent, så att du kan se föremål under dem.
- Du kan också färglägga objekt genom att importera (Arkiv-> Importera) en bild med de färger som du vill, och välja ett objekt och använda pipettverktyget att välja färger från den importerade bilden. Om du gillar färgerna från kartan på: http://commons.wikimedia.org/wiki/Image:Mapa_del_Valle_de_Albaida.svg, kan du använda dem i kartan du skapar, som görs i det här exemplet.
- 2Välj mjuka färger så att du kommer att kunna ha bra kontrast när du skriver över dem med svarta bokstäver. Använd färger som inte är alltför mättade. Kom ihåg att näthinnor ska hålla en livstid.
- 3Rådgör colorbrewer http:/ / colorbrewer2.org / att testa olika förtestad färgteman och kombinationer gränserna.
- 4Ge gränsen samma egenskaper som fyllningen och något mer. Välja färg värde, ger en grå värde för alla regioner (markera alla regioner och välj en kant färg i linjefärgen fliken}. På linjeformatet fliken kan du också välja linje tjocklek och stil.
Grupperar regioner
- 1Ibland är det nödvändigt att kvitta grupper av regioner, som med hjälp av en tjockare kant. I detta fall, markera en tjock linje för kusten av ön och en annan för att avgränsa Nordirland.
- 2Markera alla objekt som ingår i samma koncern, duplicera dem (Ctrl + D) och förena dem (path-> Union). Den överlappning är nödvändig för att behålla de ursprungliga regionerna separat för en del och ena det andra. När du har detta nya objekt, kan du ta bort fyllningen eller ger den ett väldigt transparent fyllning och en tjockare kant.
- Titta på bilden, som visar resultatet av att ha gjort detta med Nordirland och hela ön. Placera objektet som visar hela ön är nu i ett lägre skikt (använd "Avsluta"-knappen på tangentbordet), så att gränsen bara visar när den korsar ön.
- 3Använda hjulet i fyllning och linje fönster, ändra färg på de regioner utan att ändra mättnad eller intensitet.
- 4Skär gränsen som skisserar Nordirland så att det stannar vid havet och inte följer Nordirlands kust. Skapa en form som täcker formen av stroke du vill eliminera och sedan använda verktyget Path-> Cut Path. Detta kommer att dela gränsen i två delar så att du kan radera (typ radera) gränsen som du inte vill.
Saker du behöver
- Inkscape. Du kan ladda ner den gratis på http://www.inkscape.org. Den har en fri licens.
- En digital karta vektorisera
