Denna handledning beskriver de grundläggande teknikerna för att använda Windows Movie Maker för att synkronisera videofiler som du väljer med en bakgrund sång i Windows operativsystem. Många filmer kan göras mer intressant genom att lägga till ett ljudspår, men dessa videor kan göras ännu mer spännande genom att ta tid att synkronisera olika beats och rytmer i låten med action eller scen förändringar i din video. Denna artikel beskriver några av de grundläggande idéerna bakom redigering och synkronisering, samt några mer specifika tekniker som hänför sig till användningen av Windows Movie Maker. Bilderna i den här artikeln blir skärmdumpar tagna bilda 2007 års version av Windows Movie Maker på Vista.
Steg
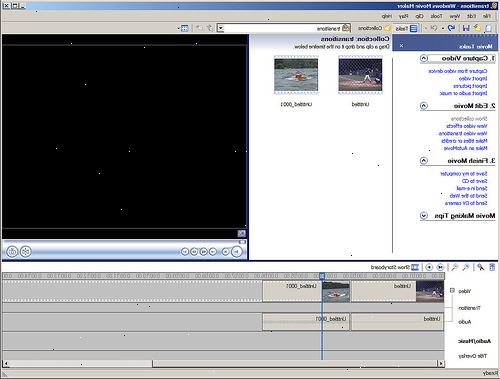
- 1Öppna Windows Movie Maker. Du hittar den enkelt genom att söka den i din Start Bar, eller genom att ladda ner den version jag har lämnat in saker du behöver.
- 2Ta dig tid att ladda upp den ljudfil som du har valt. Om du använder iTunes, öppnar Min musik, väljer mappen iTunes, då iTunes Music, och hitta artist och låt som du vill.
- 3Nu när du har lagt till din musik, ta lite tid att titta på ljudvågen barer som musiken skapar. Du kan zooma in på grafen sig med (+) förstoringsglas se förändringar i mer detalj. De platser där denna graf toppar och dalar kraftigt är bra kandidater för synkronisering möjligheter, oavsett om du bara är övergången mellan två klipp, eller lägga blinkar och mer komplicerade effekter.
- 4Lägg till din videofil till projektet på ett liknande sätt på hur du lagt din musik. För fönster, det finns också en video mapp.
- 5De flesta filmer du sätter in redan har en ljudfil i samband med dem, stänga detta ljudspår, så det inte överlappa med låten du har valt.
- 6Välj om du vill lägga hela videon, eller individuellt lägga till klipp som du flyttar genom låten. Om du använder en längre video, är det ofta lättare att lägga till video i sin helhet och klipp varje segment du kommer att använda individuellt. Oavsett, börja fokusera på din första videoklippet.
- 7Om det finns ett kort ögonblick av tystnad i början av videon, kanske du vill prova en fade in. Du kan infoga en stillbild av en vanlig svart bild (lätt skapas i Microsoft Paint eller andra liknande program. Använd bara Paint Bucket Tool för att skapa en solid svart bakgrund, sedan under "Importera" på sidan av Windows Movie Maker, välj bilden) i början av videon, och sedan enkelt sammanfoga ditt första videoklipp i den svarta bilden. Kontrollera kopplingen punkten är nära den punkt där ljudet sparkar i. Om du vill ändra timingen den svarta bilden, klicka och dra i kanten av bilden på tidslinjen tills det är i önskad längd.
- 8När du har din intro klar kan du börja redigera i din nästa klipp. Hitta nästa stora bas beat, cymbal krasch, lyrisk förändring etc på audio grafen.
- 9Om du vill dela videoklippet du använder för närvarande, bara att trycka på "M"-knappen. Eller, i klippet, bläddra ner tills du hittar "Split" val. Detta kommer att dela upp video segment som du har i 2 delar vid exakt den punkt där du har markören.
- 10För att göra dina två clips passar in korrekt kan du antingen förkorta eller förlänga dem eller ändra deras hastighet. Genom att högerklicka på videoklippet, öppnas en meny upp där du kan välja "Effekter". Under Effects det finns det två alternativ för både påskynda och bromsa ditt klipp. Klicka på "Lägg till" på den önskade att ändra längden på ditt klipp, men behålla alla önskad video. Se klippet en gång slutar nära rytmen du har valt.
- 11Markera det nya klippet som du vill slå ihop, och drar det ihop med den föregående klipp (precis som i steg 7) för att skapa en enkel, synkad fade övergång mellan två klipp. Ju längre övergången, desto smidigare kommer det att se ut. Följande bild kommer att visa där klippen kommer att anpassa med en ljud-spik för bästa synk.
- 12Vid den röda cirkeln finns ett trumslag som du vill synkronisera till. Lägg märke till hur det gamla klippet sträcker sig en bit förbi som trumslag. Detta för att möjliggöra en bit av material för att tona ut till. Om videon slutade tvärt vid takten, så skulle du få ett abrupt blekna i motsats till en smidig en. Av samma anledning är det nya klippet tonas in till en punkt strax före beat. Detta sätt har slutfört blekna lika avstånd på vardera sidan av takten, med takten vilar direkt på mitten.
- 13En mer teknik du kan använda är att skapa en enkel svart eller vit blixt. Skapa dessa tar lite mer ansträngning, men det avger en skarp, snabb effekt för snabba övergångar.
- 14Split dina klipp direkt på takten, i motsats till direkt efter det för övergången.
- 15Nu högerklicka på första klippet och öppna "effekter" menyn igen. Från dessa effekter, antingen välja "Fade Out to Black" eller "Fade Out White" beroende på vilken färg blinkar du vill. Därefter åter på Lägg till.
- 16Högerklicka på det andra klippet, ta upp "effekter" igen, och den här gången väljer du motsvarande "fade in från svart" eller "tona in från vitt" effekt. Detta kommer att skapa en kort blixt rätt på takten mellan de två klippen du har valt. Ju kortare klipp, desto snabbare blixten.
- 17Med dessa två grundläggande tekniker, kan du skapa några ganska intressanta effekter från snabba blixtar, till långa fredliga övergångar, allt i synk med musiken på ditt val.
Tips
- Om du hittar synkronisering av musiken till filmen ändras beroende på startpunkten för markören, prova att använda mwa som ljud. Movie Maker verkar kämpa lite med mp3-format.
- Redigering kräver övning precis som allt annat, och ju mer du gör det desto mer kommer du att kunna justera dessa grundläggande tekniker för att få de effekter du önskar.
Varningar
- Undvik att använda upphovsrättsskyddat material som du inte har tillåtelse att använda. YouTube i synnerhet tenderar att blockera ljud eller video som ägs av ett annat företag, och ett bra sätt att försäkra din video kan ses i dess avsedda ursprungliga formatet är att inkludera följande friskrivningsklausul i din video, och bestrida blockering av din video om den ändå förekommer. * Disclaimer: Denna video är rent fan gjort. Det är inte på något sätt förknippas med musikalartist eller tv-bolaget. Jag äger inte låten eller showen, är allt material som används för mitt personliga bruk och inte för vinst. Allt material är upphovsrättsskyddat till sin ursprungliga ägare. "Copyright disclaimer Enligt § 107 i Copyright Act 1976, är justeringar till" fair use "för användning i t.ex. kritik, kommentarer, nyhetsrapportering, undervisning, stipendium och forskning. Fair use är en användning som tillåts av copyright lag som annars skulle intrång. ideella, utbildnings-eller personligt bruk tips balansen till förmån för rättvis användning. "*
Saker du behöver
- En dator som kör antingen Windows Vista eller Windows 7
- Windows Movie Maker. Den länken är för den äldre versionen av Windows Movie Maker, vilket gör synkronisering långt
- Vissa videofilmer
- Olika ljud eller låtar du vill använda
