Detta kort genomgång kommer att visa dig hur du använder fyra kortkommandon som snabbt förbättrar färgkorrigering och ljusstyrka på en digital bild. (Genvägar i denna artikel används i Windows operativsystem)
Steg
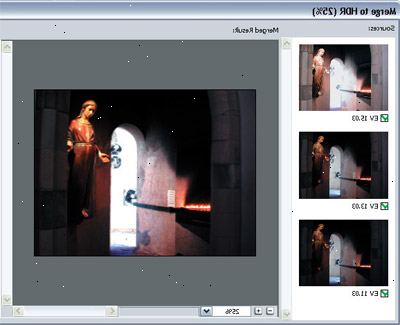
- 1Öppna bilden i Adobe Photoshop CS2 = Klicka på Arkiv> Öppna> bläddra din bild> klicka på ÖPPNA. Eller så kan du bara trycka på Ctrl + O.
- 2Nu när bilden är laddad kan du börja använda följande kortkommandon, vilket kommer att spara mycket tid när du korrigerar en bild färg och ljusstyrka.
- 3För auto nivåer tryck på Skift + Ctrl + L.
- 4För automatisk kontrast trycker Alt + Skift + Ctrl + L.
- 5För automatisk färg tryck Skift + Ctrl + B.
- 6De kortkommandon rättar nästan, om inte, alla vanliga färgkorrigering som normalt används för att fixa en bild. Istället för att gå igenom menyn bara använda genvägarna tidsbesparande.
- 7Nu för fjärde kortkommando. Ibland en bild antingen är för mörkt för färgkorrigering, eller för ljust. Det finns ett mycket enkelt sätt att fastställa detta. För detta använder vi Ctrl + M kortkommandot, som är känd som kurvor. Fungerar bättre än Ljusstyrka / Kontrast från menyn Service. Tryck på Ctrl + M.
- 8Du kommer att se denna lilla fönster dyker upp. Nu kommer du att hitta rätt galler att fixa ljusstyrkan på bilden.
- 9Jag har markerat det rutnät som du ska manipulera för att få rätt ljusstyrka för bilden. Om du drar linjen diagonalt till det övre vänstra hörnet på gallret bilden blir ljusare. Om du flyttar linjen diagonalt till nedre högra hörnet av nätet din bild blir mörkare.
- 10Kontrollera att du har markerat rutan som säger "preview" markeras med blått. Detta gör att du kan se en realtid förändring av ljusstyrkan på bilden.
- 11När du är nöjd med resultatet, tryck på OK och spara din bild. (Du kan se skillnaden på himlen färgen i bilden "after" Bilden har en mer true blue-ish färg än den råa bilden från "FÖRE" Med andra ord,.. Färgerna är mer levande och sann)
Tips
- Var kreativ. Det är din smak! och ha kul redigering.
- Gör alltid en kopia av den ursprungliga bilden. Detta är mycket viktigt om du gör ett misstag du har något att gå tillbaka till.
- Om du inte gillar resultatet av de ändringar du gjort, kan du trycka kortkommandot Ctrl + Z för att ångra det senaste steget. Om du vill ångra flera steg trycka på Alt + Ctrl + Z.
- Leka med Kurvor fönstret menyn. Ändra kurvorna i RGB, röd, grön eller blå-läget ger några trevliga och intressanta, färgresultat på din bild.
Varningar
- Återigen, alltid göra en kopia av den ursprungliga bilden innan du redigerar det. Om du gör några misstag i redigeringen, eller inte nöjda med vad du kom med, har du något att gå tillbaka till och starta processen.
- När du använder dessa genvägar du kommer att tycka att förändringar några bilder inte kommer att märkas. Dessa typer av bilder kräver sanna färg redigering, mestadels skannade bilder. Oroa dig inte så mycket om dem just nu. Försök bara att använda verktyget Kurvor (Ctrl + M).
Saker du behöver
- Adobe Photoshop CS2 eller CS3
- Dina digitala eller skannade, bilder
- Din kreativitet
