Har du någonsin velat visa någon din datorskärm när det inte är möjligt att vara fysiskt bredvid dem? Skype har en funktion som gör att du kan dela din datorskärm eller att se datorskärmen för någon annan över Internet i realtid.
Instruktionerna är skrivna speciellt för människor som använder Microsoft Windows operativsystem och "Skype för Windows" program laddas ner från skype.com. "Skype för Windows", som är närvarande Skype 4.2 för Windows, fungerar med Windows 2000, XP, Vista eller 7 som har 32 - och 64 - bitars operativsystem. Användare med Mac-datorer kan också sålla dela med Skype, men instruktionerna är något annorlunda.
Klicka på någon av skärmdumparna att se en förstorad version för ytterligare förtydligande. Kontrollera att du har alla de saker de "Saker du behöver" listan längst ner i artikeln innan instruktionen processen. Ha kul med med Skype och lär dig att dela skärmen här!
Steg
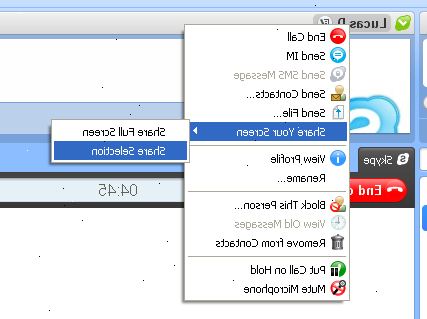
- 1Starta Skype. Starta Skype genom att antingen klicka på Skype-ikonen på skrivbordet eller genom att klicka på "Start"-menyn, sedan på "Program" och välj sedan "Skype".
- 2Logga in på ditt Skype-konto. Logga in med ditt Skype-namn och lösenord som du skapade när du registrerade ditt Skype-konto, klicka sedan på "Logga in". Om du inte kommer ihåg ditt lösenord finns en lämplig länk i blått tillgänglig under rutan Lösenord. När du har loggat in, en förteckning över de kontakter som du har lagt till när du använder Skype kommer att visas på vänster sida av skärmen.
- 3Välj din kontakt. Om du vill välja en kontakt klickar du på namnet på kontakten. Deras konversation skärmen kommer då att visa upp på höger sida av skärmen som syns i bilden.
- 4Välj "videosamtal". "Videosamtal" ligger nära den övre högra delen av skärmen under din kontakts profilinformation. När du klickar på knappen Ring upp hörs en unik ring som också liknar ett surrande ljud. Du är fri att stanna kvar på videosamtal så länge du vill innan du aktiverar skärmen aktie.
- 5Klicka på "chat icon" för att börja ställa in skärmdelning. När du är framgångsrikt på ett videosamtal med dina kontaktuppgifter, klicka på chat ikonen som säger "Visa meddelanden" när du placerar musen över den. Som visas i bilden chattikonen är grå, runda knappen tvåa från höger som ser ut som en tankebubbla.
- 6Klicka på "Dela". När snabbmeddelanden skärmen kommer upp under videon till "Dela"-knappen bör placeras nära botten på själva videon.
- 7Välj "dela skärmen". Detta kommer att vara ett alternativ på rullgardinsmenyn efter att ha klickat "Dela".
- 8Välj sedan "dela helskärm" eller "dela selection". Klicka på "Dela Full Screen" kommer automatiskt att beskriva hela din skärm, när du klickar "Dela Selection" kommer automatiskt att välja en mindre kvadrat område i mitten av skärmen.
- 9När du har valt hur mycket skärmen som du vill dela, välj "starta skärmdelning". "Start Screen Sharing"-knappen är placerad på den övre mörka fältet i skärmdelning området. När klickat på konturerna av den yta blir röd som indikerar att din skärmdelning är levande. Om det övre mörka baren är inte synlig klickar du på den svarta pilen i det övre vänstra hörnet och baren kommer att visas.
- 10Justera storleken på det markerade området. Detta kan göras genom att helt enkelt dra från hörnet när musen blir de diagonala pilarna som betyder storlek förändras. Om du vill dra hela urvalet klickar på den mörka baren längst upp på skärmen dela området och flytta den till önskat område på skärmen.
- 11Fortsätta arbeta. Arbeta på din dator som du önskar och din kontakt kommer att se allt du gör i din valda skärmdelning område. Du kommer fortfarande att kunna prata med dem som allt förblir densamma som i ett videosamtal, men videon är nu på skärmen och inte den syn på vad som är framför din webbkamera. Exempel på saker du kan visa din kontakt medan du använder skärmdelning kan omfatta ett dokument som behöver diskuteras eller visuella anvisningar om hur du navigerar genom en inställningsmeny.
- 12Stoppa skärmdelning. Du kan sluta skärmdelning genom att klicka på den tidigare beskrivna pilen i det övre vänstra hörnet av skärmen dela området. Den mörka stapeln visas då längs den övre gränsen av området. Klicka på "Dela Stop Screen". Du kan också stoppa skärmdelning genom att åter klicka på "Share" ligger nedanför videon och sedan välja "Stop Sending Screen". Gör antingen kommer att resultera i uppsägning av skärmdelning och videon kommer återigen visa vad som är framför din webbkamera.
Tips
- Du bör endast Screen Share om du har tillräckligt med Internet hastighet för att stödja ett videosamtal.
- Om du är den person som ringde, välj "Svara med Video"-knappen när det inkommande samtalet visas som syns i bilden nedan.
- Var medveten om eventuella bandbredd begränsningar som din Internetleverantör har som skärmdelning och videosamtal kan använda en hel del bandbredd överföring.
- När du gör dela skärmen för val, kommer din kontakt bara att kunna se det område du har valt på skärmen gav genom skärmdelning rutan på skärmen.
- Se till att din kontakt är online innan du försöker "Videosamtal" dem.
Varningar
- Bara välja saker på skärmen som du är helt villig att dela med din kontakt.
- Var medveten om att Internet kvalitet kan orsaka videosamtal frysa ögonblick.
- När du delar din skärm som de inte kan se dig på samma gång!
Saker du behöver
- Dator med tillräcklig hastighet (-32 eller -64 bitars operativsystem)
- Inbyggd webbkamera eller en extern webbkamera fäste för din dator
- Sound input utforma / mikrofon
- Fungerande-högtalare
- Windows operativsystem
- Skype för Windows (gratis nedladdning från skype.com)
- Skypekonto
- Höghastighetsanslutning till Internet
