Behov av att styra en Apple-dator som kör OS X 10.4 Tiger eller OS X 10.5 Leopard från en annan plats? Det är syftet med VNC!
|
Steg
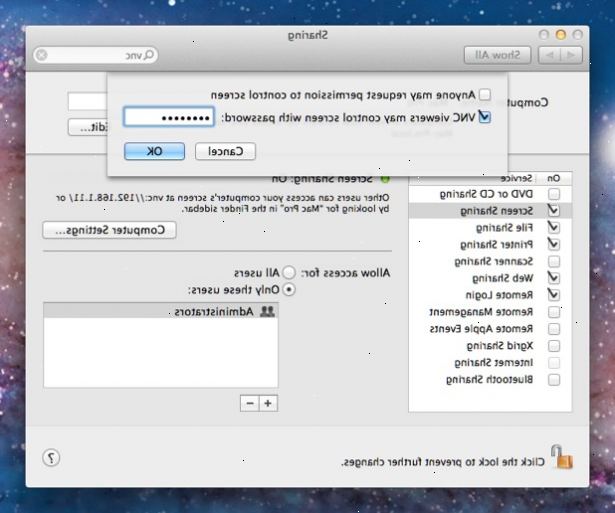
Förståelse VNC
- 1Definition: VNC står för Virtual Network Computing.
- 2Syfte: VNC kan du fjärrstyra skicka tangentbord och mus input över ett nätverk eller Internet från en dator till en annan och även se exakt vad som är på skärmen på den andra datorn. Detta gör att du kan styra en dator som om du satt framför den från ett annat rum, en annan byggnad, eller ens ett annat land beroende på inställning.
- 3Så här fungerar det: I den mest grundläggande av termer när du ansluter till en fjärrdator via VNC du ser i ett fönster på skärmen för fjärrdatorn och du kan styra den som om du satt framför den. Alla åtgärder som vidtas genom fönstret direkt påverkar den andra maskinen.
- 4De komponenter:
- Servern: VNC-servern är den dator vars skärm du vill dela, det här kör datorn serverprogramvaran tillåter andra datorer att ansluta och styra den.
- Klienten: En VNC-klient är en dator ansluter till och ta kontroll över en server.
- Protokollet: Det protokoll som används är den metod för kommunikation mellan klienten och servern. Protokollet bestäms av programvaran och allmänhet användaren inte kan ändra det så för att detta dokument kommer det att räcka med att säga att det är det, men du behöver inte oroa dig för det.
Mac OS X 10.4 eller 10.5 - Inställning som server
Mac OS X 10.4 och 10.5 omfattar server-komponenten ur lådan så allt vi behöver göra är att slå på den.
- 1Systeminställningar System>.
- 2Sha ringen Sha>.
- 3Apple Remote Desktop Apple>.
- 4Sta rt Sta>.
- 5Om du inte ansluter med jollysfastvnc eller screensharing behöver du följande steg:
- Klicka behörighet att öppna de mer avancerade alternativen.
- Kolla på VNC-tittare kan kontrollera bildskärmen med lösenord och ange ett lösenord.
- 6Du kan stänga systeminställningar. Du är klar!
Mac OS X 10.4 - Inställning som klient
För att ansluta till din nya VNC-server från en fjärrdator behöver du en VNC Viewer men lyckligtvis finns det ett antal fria alternativ där ute.
- Stegen för installation beror på betraktaren du väljer att följa dokumentationen noggrant och du kommer att ha några problem med att skapa en anslutning.
- Jollysfastvnc är för närvarande den snabbaste och utvecklas aktivt VNC-klient med många funktioner som inte finns i någon annan klient.
- är att ansluta en äldre klient som bekräftas att arbeta med denna metod helt enkelt använda IP-adressen till servern datorn. (På servern använder Safari eller Firefox och Goto www.whatismyip.com)
(Chicken of VNC är inte längre aktivt utvecklas och har ersatts av en ny som heter kyckling,)
Mac OS X 10.5 - IChat metod
Leopard innehåller Skärmdelning inbyggd i iChat även om det inte är den bästa metoden det är det enklaste.
- 1iChat iChat.Mac konto eller Bonjour om båda datorerna är på samma nätverk.
- 2Välj din kompis i huvud kompisar listan.
- 3Sc Reen dela Sc>.
- 4Välj antingen dela min skärm med <buddy> eller be att dela <buddy> 's skärm.
- 5iChat tar hand om resten.
- För att avsluta sessionen trycker [Command] + [Esc] på någon av datorerna.
- OBS: Någon måste vara på fjärrdatorn för denna metod att acceptera eller starta delningssessionen.
Mac OS X 10.5 - Finder metod
Server
- 1Sha ringsystem preferenser Sha>.
- Öppna Systeminställningar din svarta Apple-menyn.
- Klicka på Dela.
- 2Skärmdelning. Markera den och slå på den.
- 3Tillåt åtkomst för Tillåt>, välj Alla användare.. Detta kommer att göra det lättare.
- 4Om du inte använder screensharing eller jollysfastvnc måste du:
- Klicka på datorns inställningar knappen.
- Från nästa fönster kontroll Vem som helst kan begära tillstånd för att styra skärmen.
- På samma fönster aktivera VNC-tittare kan kontrollera bildskärmen med lösenord och välja ett lösenord. Detta gör att datorer som kör VNC program som inte stöder alla säkerhetsåtgärder metoder, såsom kyckling av VNC.
Klient
- 1Klicka någonstans på skrivbordet som är tom för att aktivera Finder>.
- 2Välj menyn Gå längst upp på skärmen och sedan ansluta till servern gå>.
- 3vnc följt av IP-adressen vnc:/ /> av den dator som du vill göra en anslutning. (Exempel: vnc:/ / 10.1.1.22)
- 4Anslut Anslut.
- 5Om det fungerar kommer du att ha möjlighet att ansluta som registrerad användare eller genom att be om lov.
- Om du väljer registrerad användare måste du ange ett användarnamn och lösenord för ett konto på serverdatorn.
- Om du väljer att be om lov att någon kommer att behöva vara på fjärrdatorn och klicka tillåter.
Tips
- Om du är verkligen berörda med säkerhet, ska du konfigurera VNC-server för att bara acceptera lokala kontakter och därefter upprätta en SSH-tunnel från klientdatorn. På så sätt kommer alla VNC paket mellan klienten och servern vara krypterad.
- Om du kör en server, se till att fästa den med åtminstone sätta ett lösenord på servern. Det rekommenderas också att du begränsar vilka IP-adresser kan ansluta till servern för ytterligare säkerhet.
Varningar
- VNC som standard är inte så säker på ett protokoll och kan öppna dig upp för angrepp av någon som är fast besluten att få tillgång till ditt system. Av denna anledning bör du inaktivera VNC genom att vända stegen ovan när det inte behövs.
