Öka användbarheten av din Excel genom att lägga till ett litet program till dem. Medan Excels formler och funktioner kalkylblad gör det ett bra verktyg, behärska förmågan att skapa makron kommer att göra det ännu större och snabbare att arbeta med. Lär dig hur med dessa steg.
Steg
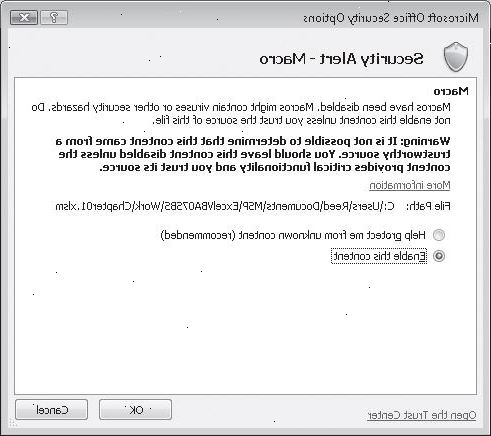
Metod ett: Excel 2007 och 2010
- 1Klicka utvecklaren fliken på bandet vid toppen av skärmen. Om fliken inte visar upp på din skärm, kan du lägga upp den så här:
- För Excel 2010: klicka på fliken Arkiv och välj sedan alternativ. På vänster sida av Excel-alternativ i dialogrutan, klicka på Anpassa menyfliksområdet. Sedan, på höger sida rutan väljer Developer.
- För Excel 2007: klicka på Microsoft Office-knappen och sedan på Excel-alternativ. I den populära kategorin, under De vanligaste alternativen när du arbetar med Excel, välj Visa fliken Utvecklare i menyfliksområdet.
- För Excel 2010: klicka på fliken Arkiv och välj sedan alternativ. På vänster sida av Excel-alternativ i dialogrutan, klicka på Anpassa menyfliksområdet. Sedan, på höger sida rutan väljer Developer.
- 2Ändra säkerhetsinställningarna. I Trust Center, under Makroinställningar Klicka på Aktivera alla makron och klicka på OK.
- Observera att denna säkerhet är inte idealisk för grundläggande användning. När du har skapat ditt makro, gå tillbaka och unclick Aktivera alla makron.
- 3Spela in makro. Du hittar den på fliken Utvecklare i koden.
- 4Namnge ditt makro. Det första tecknet i namnet måste vara en bokstav, efter det, kan du använda bokstäver, siffror och understreck. Makronamn kan inte ha mellanslag.
- Använd inte samma namn för makrot som ett befintligt cellreferens.
- 5Ställ en genväg för ditt makro (tillval). Skriv en bokstav i rutan Kortkommando. En liten bokstav kommer att översätta till CTRL + bokstav, en stor bokstav blir CTRL + Shift + bokstav.
- 6Välj var du vill spara ditt makro. I butik Macro I listan väljer du den arbetsbok där du vill lagra makrot. Om du vill att det ska vara tillgängligt när du kör Excel väljer Arbetsboken Egna makron.
- 7Beskriv ditt makro. Skriv detta i rutan Beskrivning.
- 8OK OK.
- 9Utför de åtgärder du vill att makrot ska spela.
- 10Stoppa inspelningen. Gå till fliken Utvecklare klickar kod, klicka på Stoppa inspelning Code,>.
Metod två: Excel 2003
- 1Ändra säkerhetsnivån. Slå säkerhetsnivån från låga till medelhöga.
- Klicka på Verktyg -> Inställningar -> Säkerhet.
- Klicka Macro säkerhet.
- Välj Security nivå. Välj Låg.
- Klicka på Verktyg -> Inställningar -> Säkerhet.
- 2Börja spela in makrot. Navigera till Verktyg -> Makro -> Spela in nytt makro.
- 3Namnge ditt makro. Karaktären i namnet måste vara en bokstav, efter det, kan du använda symboler, siffror eller understreck. Inga mellanslag är tillåtna.
- Använd inte samma namn för makrot som ett befintligt cellreferens.
- 4Koda en genväg för ditt makro (tillval). Ange en bokstav i Snabbknappen Key rutan. En liten bokstav gör kortkommandot CTRL + bokstav, versal blir CTRL + SKIFT + bokstav.
- 5Välj var du vill spara ditt makro. I Store Macro rutan, välj en plats till ditt makro. Klicka på Egna makron om du vill att den ska vara tillgänglig när du öppnar Excel.
- 6Skriv en beskrivning av ditt makro.
- När du är klar klickar du på OK.
- När du är klar klickar du på OK.
- 7Spela ditt makro. Kom ihåg, är Spela in makro fortfarande på. Utför de åtgärder som du vill att Excel ska spela som ditt makro.
- 8Stoppa inspelningen. Du hittar det här alternativet på verktygsfältet Stoppa inspelning.
Tips
- Om du redan känner till koden för ditt makro, kan du skriva in det i Microsoft Visual Basic Editor. I Excel 2007 och 2010, det ligger under fliken Utvecklare i koden. I Excel 2003 klickar du på Verktyg -> Makro -> Visual Basic Editor.
- Du kan göra ditt makro bete sig som en av Microsofts Excel formel funktioner så att du kan använda det inne i kalkylblad för att beräkna saker. I grund och botten måste du ändra din "Sub" till en "funktion", lägga till parametrar och returnera ett värde, men detta förklaras i sin egen hur-till, leta efter det i den relaterade Googles avsnittet.
- Forumen på är fyllda med hjälpsamma människor som kommer att arbeta hårt för att svara på dina artigt frågade Excel frågor.
- Använd Range, plåt och arbetsbok objekt att interagera med informationen i dina kalkylblad. Den ActiveWorkbook, ActiveSheet och urval objekt pekar på den aktuella boken, plåt och cellområde i ansökan.
Varningar
- På grund av säkerhetsåtgärder, kan vissa människor inaktivera makron. Se till att du låter dina kollegor vet boken du skickar dem har makron och att de kan lita på att de inte kommer att skada deras datorer.
