Pareto analys är en enkel teknik för att prioritera möjliga orsaker genom att identifiera problemen. Artikeln ger anvisningar om hur du skapar en Pareto diagram med MS Excel 2010.
Steg
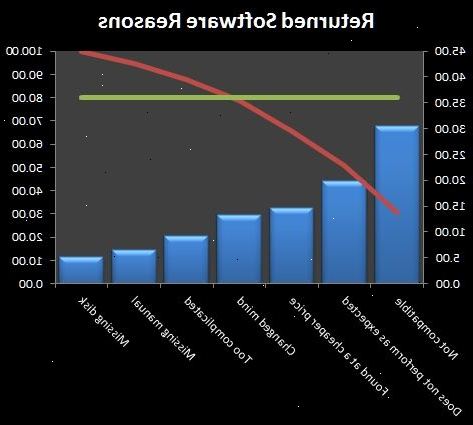
- 1Identifiera och lista problem. Gör en lista över alla de dataelement / objekt arbete som du behöver för att prioritera att använda Pareto huvudman. Det ska se ut ungefär så här.
- Om du inte har data till praktik, sedan använda de data som visas i bilden och se om du gör samma Pareto diagram, som visas här.
- 2Ordna olika kategorier i fallande ordning, i vårt fall "hår falla skäl" utifrån "frekvens".
- 3Lägg till en kolumn för kumulativ frekvens. Använda formler liknar det som visas i figuren.
- Nu är din tabell ska se ut så här.
- Nu är din tabell ska se ut så här.
- 4Beräkna summan av siffrorna som visas i frekvens och lägga till en kolumn procent.
- Säkerställa Totalt ska vara samma som det sista värdet i Kumulativ frekvens kolumnen.
- Nu är din datatabell är komplett och redo att skapa Pareto diagram. Dina uppgifter tabellen ska se ut så här.
- Säkerställa Totalt ska vara samma som det sista värdet i Kumulativ frekvens kolumnen.
- 5Gå till Infoga -> kolumnen och välj 2-stapeldiagram.
- 6Ett tomt diagram område ska nu visas på Excel-blad. Högerklicka i diagram och välja data.
- 7Välj kolumn B1 till C9. Sedan sätta ett kommatecken (,) och välj kolumnen E1 till E9.
- Detta är en av de viktiga steg, extra försiktighet måste vidtas för att säkerställa korrekt dataområdet är valt för Pareto.
- 8Nu bör din Pareto diagram se ut så här. Frekvens visas som blå staplar och Procent visas som röda staplar.
- 9Välj ett av de procentuella barer och högerklicka. Klicka på "Ändra Series Chart Type" till "Linje med brytpunkter".
- Följande bör visas.
- Följande bör visas.
- 10Nu diagrammet ska se ut så här.
- Procentuella barer är nu ändrat till line-diagrammet.
- Procentuella barer är nu ändrat till line-diagrammet.
- 11Markera och högerklicka på den röda linjen diagram för procentuell och klicka på Formatera dataserie.
- Nu kommer Formatera dataserie pop-up öppnas, där du måste välja "Sekundäraxel".
- Nu kommer Formatera dataserie pop-up öppnas, där du måste välja "Sekundäraxel".
- 12Sekundär "y"-axeln visas.
- Det enda problemet med denna Pareto-diagram är det faktum att den sekundära Y-axeln visar 120%. Detta måste rättas till. Du kan eller inte kan möta detta problem.
- 13Välj den sekundära y-axeln. Högerklicka och klicka på "Format Axel" alternativet som visas när du högerklickar.
- Gå till Axelalternativ i "Formatera dataserie" i dialogrutan och ändra värdet för "Max" till 1,0.
- Gå till Axelalternativ i "Formatera dataserie" i dialogrutan och ändra värdet för "Max" till 1,0.
- 14Din Pareto är komplett och bör se ut så här.
- Men du kan fortfarande gå vidare och lägga några sista touch till din Pareto att göra det mer tilltalande.
Gå till diagram Verktyg -> Layout. Du kan lägga till diagram titel, Axelrubrik, Legend och data Tabeller, om du vill.
- Men du kan fortfarande gå vidare och lägga några sista touch till din Pareto att göra det mer tilltalande.
Varningar
- De data som visas i Pareto diagram är endast för referens.
