Behöver du veta hur mycket ränta du betalar på ett lån, eller hur extra betalningar skulle påverka din huvudman? Här är hur man bygger ett Excel-ark för att besvara dessa frågor.
Steg
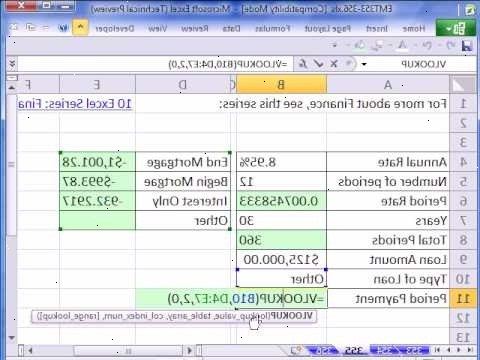
Mortgage calculator
- 1Öppna Microsoft Excel.
- 2Bygg räknaren som visas på skärmbilden. (Du kan klicka på någon av bilderna för att förstora dem). Du behöver inte göra det "Reference" kolumnen om du inte vill - i denna övning, är dessa variabler helt enkelt presentera för att hjälpa dig att räkna ut ekvationer. Variablerna kommer att användas för att berätta för dig hur du matar in funktioner.
- 3Ange dina värderingar. För denna övning kommer skärmdumpar visar en 373.140€ lån på 7% ränta under en 30-årsperiod, med 12 betalningar per år (eller en per månad). För din inteckning, ange lämpliga värden.
- 4Räkna ut det totala antalet betalningar. Som ni kan se i referenslistan, är det totala antalet betalningar c (lånets löptid) multiplicerat med d (antal betalningar per år). I denna specifika kalkylblad, är funktionen för B9 B7 * B8.
- 5Beräkna den månatliga utbetalningen. Att räkna ut hur mycket du måste betala på lånet varje månad, använd funktionen BETALNING. För detta kalkylblad, är-PMT formeln (B6/B8, B9, B5, 0). Om dina värden är något annorlunda, input dem med lämpliga cell nummer. (Anledningen till att du kan sätta ett minustecken framför PMT beror PMT tillbaka det belopp som skall dras av från skulden.)
- 6Beräkna den totala kostnaden för lånet och räntekostnaden. Den totala kostnaden för lånet blir f (betalning per period) multiplicerat med e (totalt antal betalningar). Total räntekostnad är g (totala kostnaden för lånet) minus (initial lånebeloppet). Din inteckning räknaren är klar.
Betalningsplan (amortering)
- 1Bygg ett bord som det i skärmdumpen. Återigen, hänvisningarna i toppen är bara där för att visa dig hur formler härleds - de inte motsvarar kolumnbokstäverna.
- 2Lägg det ursprungliga lånebeloppet till betalningsplanen. I detta fall, vid betalning 0 (innan några månatliga betalningar har gjorts), är balansen på lånet fortfarande 373.140€.
- 3Fyll automatiskt datum och kolumnerna betalning. I kolumnen Datum, ange datum då du tar ut lånet, liksom två första datum då du planerar att göra den månatliga betalningen (t.ex., 2/1/2005, 2005/03/01 och 4/1 / 2005), liksom de tre första betalning siffror (t.ex. 0, 1, 2).
- Fyll automatiskt kolumnen betalningsnumret först. Ta det ner till det antal betalningar som du beräknade i steg 4 i Mortgage Calculator Method. I detta fall är det 360.
- Dra kolumnen utbetalningsdag ner för att matcha kolumnen betalning numret.
- 4Mata in formler för betalningsplanen. Den fullständiga formeln för varje cell finns i toppen av skärmdumpar. Om du bygger ditt kalkylblad precis som i exemplet, kan du bara kopiera formeln. Om din maskin är några celler off, justera därefter.
- Om du vill förstå hur formlerna fungerar, ta en stund att lära sig hur villkorlig formatering fungerar i Excel.
- Ange betalningen formel. För inteckning schemat, kommer detta att vara = IF ($ B10€ <K7 + (K7 * ($ B5€ / $ B10€)), $ B10000€ 7 + (K7 * ($ B5€ / $ B10€))).
- Ange ränta formel. För inteckning schemat, kommer detta att vara = K7 * $ B5€ / $ B10€.
- Ange den huvudsakliga formeln. Detta är helt enkelt betalning minus ränta, så i exemplet är G8 - H8.
- Ange formeln lånebeloppet. Som ni kan se i referenserna diagrammet, kommer detta att visa sig vara K7-I8-J8.
- 5Autofyll de övriga kolumnerna på betalningsplanen. Din betalning ska vara samma hela vägen ner. Räntan och lånebeloppet bör minska, medan värdena för den huvudsakliga ökningen.
- 6Summera betalningsplanen. Längst ner i tabellen, summera betalningar, räntor och principiella. Tvärhänvisa dessa värden med din inteckning miniräknare. Om de matchar, du har gjort de formler korrekt.
- Din huvudsakliga ska matcha upp exakt med det ursprungliga lånebeloppet.
- Dina betalningar ska matcha den totala kostnaden för lånet från inteckning räknaren.
- Ditt intresse bör matcha räntekostnad från inteckning räknaren.
Kombinera inteckning miniräknare och betalningsplan
- 1Ställ in ditt kalkylblad för att rymma extra betalningar. Ta de belopp du härrör från betalningsplanen och flytta dem över till området under inteckning miniräknare, såsom visas.
- 2Lägg till en rad för betalningsbemyndiganden totalt sparande. Formeln för detta blir den totala kostnaden för lånet från din inteckning miniräknare minus den totala kostnaden för lånet från din betalningsplan (B11 - B14).
- 3Lägg till en rad för det totala ränta besparingar. Denna formel för detta blir räntekostnaden från Lånekalkyl minus räntekostnaden från betalningsplan (B12 - B15).
- 4Prova att lägga till en extra betalning. Mata in ett värde i den extra utbetalningen kolumnen av betalningsplanen. Du stod redan för denna kolumn när du byggt dina formler för de andra kolumnerna, så du bör se alla värden runt den förändras. Till exempel, om du betalar en extra 37320€ på betalning 5, kommer din totala lånekostnad och total räntekostnad minskar.
Tips
- Den - tecknet framför funktionen BETALNING är nödvändigt, annars skall värdet vara negativt. Dessutom, är orsaken räntan dividerat med antalet utbetalningar eftersom räntan är för året, inte månad.
- Försök att bygga bordet som exemplet först, inputing exemplet värdena. När allt ser ut och du är säker på formlerna är rätt, in dina egna värden.
- Fylla automatiskt väljer det cellområde där informationen kommer att behövas. Klicka sedan på Redigera-menyn, gå ner för att fylla, och sedan välja lämplig fyllning alternativet.
- Att Autofyll med Google Docs kalkylblad, markerar du en cell och för musen över det nedre högra hörnet tills musen förvandlas till ett kors som denna + men större och drar ner över erforderliga celler.
- Att Autofyll datum med hjälp av Google Hundar kalkylblad, skriv in datumet i den första cellen och sedan en månad framåt i den andra cellen, markera sedan båda cellerna och gör Autofyll som beskrivits ovan. Om Autofyll känner igen ett mönster, kommer det Autofyll in för dig.
Saker du behöver
- Microsoft Excel, Google Docs eller OpenOffice Calc
