Behöver du skapa en broschyr? Om du har Microsoft Word 2007, är det ganska lätt att skapa broschyrer i en mängd olika stilar. Läs vidare för att ta reda på hur.
Steg
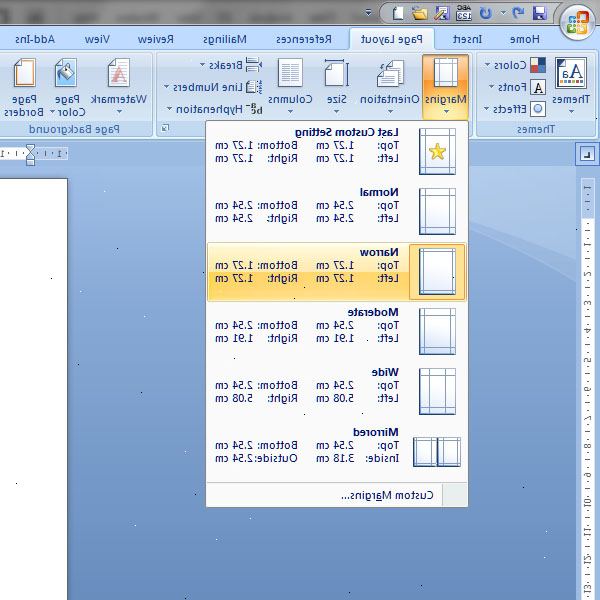
- 1Öppna ett nytt dokument i Microsoft Word.
- 2Klicka på "File" och sedan "nya" för att visa en lista över tillgängliga mallar. Här har du möjlighet att använda någon av de mallar som följer med programmet eller hämta en från Microsoft.com.
- 3Under de "mallar på Office Online" alternativet, klicka på "broschyrer." Detta kommer att ta dig till Microsoft.com broschyrer alternativ sida. De mallar som följer med programmet är användbart om du skapar ett brev, CV eller faxa. Däremot ger det inte ett bra exempel på en broschyr.
- 4Klicka på den broschyr som du tror bäst passar dina behov med rätt utseende och känsla.
- 5Efter att ha klickat på mallen i ditt val, klicka på "Download"-knappen. Din broschyr kommer att öppnas i ett nytt Word-dokument.
- 6Spara mallen till din hårddisk genom att klicka på "File" och sedan "spara som".
- 7För att sätta in din personliga information väljer provet texten i det avsnitt som du vill arbeta med. Hit "bort." Du kommer nu att kunna anpassa broschyren till din böjelse.
- 8Om du vill ändra stilen på någon punkt, markera texten genom att placera markören någonstans i stycket. Sedan väljer du en stil från Style listan i verktygsfältet Formatering.
- 9För att ändra bilden, klicka på den för att markera den. Klicka på "Bild" på Infoga-menyn och klicka sedan på "Från fil." Välj en ny bild, och klicka sedan på "Infoga."
- 10För att skriva ut broschyren, gå till "File" och sedan "ut." Välj att skriva ut endast den första sidan. När utskriften är klar, vänd sidan över och sätt tillbaka den i skrivaren och väljer att skriva ut endast den andra sidan. När du har båda sidor utskrivna, vik den två gånger och du har skapat en broschyr.
Skapa ett tri-fold/theme relaterad broschyr
- 1Öppna ett nytt tomt Office Word 2007-dokument i utskriftslayoutläge.
- 2På fliken Sidlayout under alternativen gruppen, klicka på "kolumner" och välj sedan tre. Linjalen överst i fönstret visar de tre sektionerna eller kolumner.
- 3Klicka på sidan Setup Launcher dialogrutan. På fliken Marginaler under Orientering, välj "Liggande", så att ditt dokument har mer utrymme horisontellt.
- 4Ställ dina marginaler. Under Marginaler, ange övre och nedre marginal till 0,5, och ställ sedan in vänster och höger marginaler till.25. Som standard finns det en halv tum klyftan mellan kolumnerna, så genom att skriva in dessa inställningar, kommer kolumnerna centreras på varje panel.
- 5Kontrollera förhandsgranskningen bilden för att se hur de utskrivna sidorna kommer att se ut. Klicka på OK.
- 6Klicka på "pauser" och klicka sedan på "kolumnen." Upprepa tills insättningspunkten är i toppen av den sjätte kolumnen.
- 7Lägga till bilder och andra objekt för att gå med din text. På "Infoga"-fliken i "Illustrationer" grupp, klicka på ett objekt, t.ex. en bild eller grafik. Du kan också dra en bild från en mapp på din dator.
- Du kan också ställa in en tri-fold/theme relaterad broschyr med hjälp av mallar. Enligt Microsoft Office Online, i det vänstra navigeringsfönstret klickar "Broschyrer". Välj den mall du vill använda och klicka "Download". Du kan sedan ändra någon av platshållarobjekt såsom textrutor, bilder och former.
Tips
- Skriva mallen innan du gör några ändringar kommer att bidra till att ge dig en god uppfattning om vad det är tänkt att se ut. Du kommer att skriva ut det på fram och tillbaka, sedan vika den två gånger för att skapa en sida broschyr.
- Du kan trycka på F4 för att upprepa det sista steget du klar.
- På fliken Start klickar du på "Visa / dölj"-knappen för att se formateringsmarkeringarna.
- Använd stora teckenstorlekar för titlar. Du kan centrera dem med hjälp av "Center"-knappen på fliken Start.
- Prova att zooma in och ut för att se mer eller mindre av din sida när du designar din broschyr. Använd zoomkontrollerna på statusfältet.
- Om du använder kolumner, typ inline. Om du använder en mall, typ i en textruta.
- För att förhindra att text från strömmar från botten av en kolumn till toppen av nästa kolumn kan du använda textrutor. Rita en textruta över en kolumn. När du skriver i textrutan, kommer all text kvar inuti behållaren.
- Om du vill att texten ska flöda från en textruta till en annan, markerar den första textrutan och sedan på Verktyg för textruta fliken Format, klicka på "Skapa länk". Sedan klickar du på den tomma textrutan som du vill att texten ska flöda in.
- Använd WordArt för framsidan (titel) sida. Om du vill infoga WordArt, på fliken Infoga, klicka på WordArt och välj sedan en stil.
- Mallarna ger även information och detaljer om hur man kan förbättra din broschyr.
