Skiktning bilderna över varandra är ett bra sätt att ge en bild en ny bakgrund, juxtapose osannolika bilder, eller fejka ett foto-op med din favorit kändis. Att överlagra en bild till en annan, följ dessa steg.
Steg
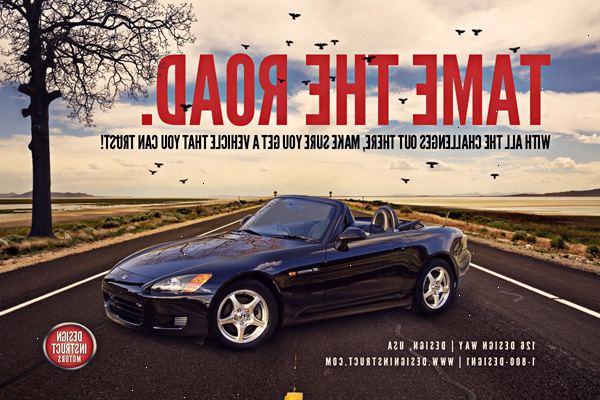
- 1Öppna den första bilden i en fotoredigeringsprogram. Det är lättast om du börjar med den bild som kommer att tjäna som bakgrund. Använd ett fotoredigeringsprogram som stöder skiktning, såsom Photoshop eller Paintshop Pro (eller ett gratis alternativ som Pixlr eller GIMP).
- 2I ett nytt fönster, öppna den andra bilden. Detta är den som innehåller element som kommer att överlagras på din bakgrund. Om du går till Arkiv> Öppna från ditt foto-editor, bör det öppna den andra bilden i en ny bild rutan automatiskt, lämna din första intakt. Från och med nu, kan du växla mellan de två, klicka och dra en åt sidan en aning om det gör varje ruta lättare att se.
- Det enklaste bilden för att arbeta med är en där det objekt du väljer bjärt kontrast mot bakgrunden.
- 3Välj trollstavsverktyget. Detta är ett verktyg som låter dig att välja stora stråk av färg inom en viss färgskala genom att klicka på någon del av bilden, den pixel du väljer ska fastställa en basnivå för färgskalan som valts.
- I GIMP, detta kallas "fuzzy välj" verktyg.
- 4Justera magic-wand inställningar. Inställningarna bör visas ovanför bilden när du väljer verktyget. Se "Angränsande" kontrolleras för att bara välja livskraftiga bildpunkter som vidrör (i motsats till livskraftiga pixlar någonstans i bilden). Justera toleransen i enlighet med hur enhetlig den bakgrunden är och hur mycket det i kontrast till den bild du vill välja: låg tolerans kommer att begränsa mängden färg som valts och är bra i förgrunden-och bakgrunden är liknande färger, medan hög tolerans kommer att resultera i ett bredare färgval och är bra för bilder med skarp kontrast.
- 5Välj de flesta eller alla av de oönskade delarna av bilden. Först, klicka på en färg i den oönskade delen av bilden för att markera ett område i den färgen. Om urvalet är för stort eller för litet, justera toleransen detta och försök igen. Lägg sedan till ditt val genom att hålla antingen skift eller ctrl medan du klickar på nya områden (leta efter ett + tecken för att visa upp den för att indikera att nya val ska läggas). Fortsätt att lägga till markeringar tills den önskade bilden är isolerad från resten av bilden. Du kommer sannolikt att behöva justera toleransen några gånger när du går. Klicka på Ångra (eller Ctrl + Z) när ett oönskat urval görs, bör du gå tillbaka till föregående val (inte något val alls).
- 6Mjuka upp kanterna på markeringen. Detta kan vanligtvis göras genom att högerklicka på urvalet och välja Feather.
- Det ludd är mängden "suddighet" som kommer att införlivas i valledningarna (mätt i pixlar). Ju mindre värde, desto skarpare kanter. Observera att finare detaljerna i kantning kan förloras om du går för högt, så börja med 1 eller 2 pixlar.
- 7Hit bort. Bakgrunden till bilden kommer troligen att visas som en solid färg på grund av det faktum att det finns en "Bakgrund" lager under lagret som innehåller bilden du arbetar med. Detta kommer inte att påverka det slutliga resultatet, men om du tycker det är störande, kan den enkelt tas bort:
- Dubbelklicka på "Background Layer" och tryck OK på rutan som dyker upp. Den hänglås som en gång stod på lagret ska försvinna, vilket innebär att lagret inte längre är spärrat. Ta bort den genom att dra den till papperskorgen längst ner på paletten Lager eller genom att högerklicka och välja Ta bort lager.
- Med undantag av återställda områden, bör bakgrunden visas nu som ett schackbräde. Detta innebär att det är öppet.
- Dubbelklicka på "Background Layer" och tryck OK på rutan som dyker upp. Den hänglås som en gång stod på lagret ska försvinna, vilket innebär att lagret inte längre är spärrat. Ta bort den genom att dra den till papperskorgen längst ner på paletten Lager eller genom att högerklicka och välja Ta bort lager.
- 8Välj lasso verktyget. Detta gör att du kan göra en lös, frihand markering runt den återstående bilden. (Du kan även använda box-markeringsverktyget, men lasso verktyget gör det lättare att undvika återställda områden om de visas i din bild.)
- 9Klicka och dra runt bilden för att göra en grov markering. Undvik återställda delar av bakgrunden som kan vara nära den bild du vill bevara.
- 10Kopiera det markerade området, gå tillbaka till den andra bilden, och pasta. Re-läge och ändra storlek skala:
- Välj flytten verktyget, klicka och dra den överlagrade bilden till önskad plats. (Om fel saker rör sig, se till att du är på rätt lager genom att gå till Layer Palette eller genom att högerklicka på bilden och välja Layer 1, 2 Layer, Layer 3, etc.)
- Gå till Arkiv> Free Transform (eller slå Ctrl + T) för att förändra bilden.
- En ruta ska visas runt den överlagrade bilden, klicka och dra sidor och hörn för att ändra storlek och form för att behålla proportionerna, håll Skift och klicka och dra i ett hörn..
- Välj flytten verktyget, klicka och dra den överlagrade bilden till önskad plats. (Om fel saker rör sig, se till att du är på rätt lager genom att gå till Layer Palette eller genom att högerklicka på bilden och välja Layer 1, 2 Layer, Layer 3, etc.)
- 11Lägg subtila effekter (tillval). Gå till Layer i verktygsfältet (eller högerklicka på bilden) och välj Layer Style, Blandningsalternativ, eller liknande. Lägga till en subtil skugga kan göra den överlagrade bilden ser mer förankrad i bakgrunden (se ljuset kommer från rätt håll).
- Du kan också gå till en undersökte yttre glöd eller gå en "spöklik" effekt genom att minska opaciteten.
- Du kan också gå till en undersökte yttre glöd eller gå en "spöklik" effekt genom att minska opaciteten.
- 12Gå till spara som för att spara den färdiga produkten.
Tips
- Den hjälpen lådan är användbart när man försöker ta reda på hur man gör saker.
- Du kan använda radera verktyg för att radera minut avvikelser eller stora områden som ligger långt ifrån objektet.
Varningar
- Spara aldrig över ursprungliga fotofiler.
- Om denna process tar längre tid än en timme (vilket den inte bör) ta en 15 min paus från datorn. Tvätta dina ögon och sträcka på armar och ben.
