Synkronisera en iPod till iTunes automatiskt raderar och lägger till musikfiler till och från din enhet. Ytterligare musikfiler kan läggas till en iPod utan att synkronisera enheten eller radera alla dina gamla filer. Även följande instruktioner som använder en iPod, dessa steg fungerar för, iPhones och iPads likadana.
Steg
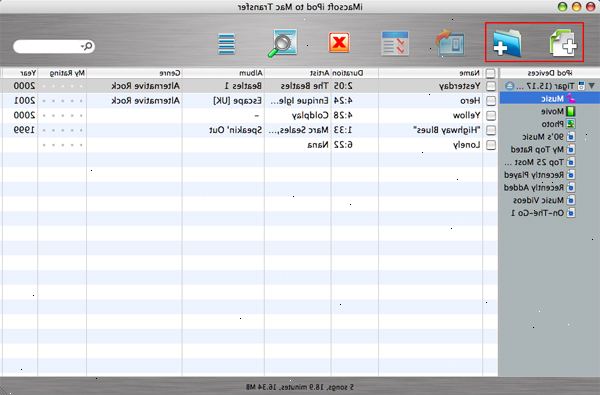
- 1Öppet på din Mac eller PC. Var noga med att göra detta innan du ansluter din iPod till datorn så att du kan stoppa automatisk synkronisering snabbare.
- 2Anslut din iPod till din dator. Du kommer att se iTunes börjar synkronisera din enhet automatiskt ersätta alla filer på din iPod med din aktuella iTunes-bibliotek.
- 3Klicka på din iPod under "enheter" rubriken i kolumnen till vänster.
- 4Stoppa den automatiska synkroniseringen omedelbart genom att klicka på "x" i det övre högra hörnet av meddelandet längst upp mitt i iTunes-fönstret. Detta fält kommer att säga "Synkronisera" (namnet på din iPod). " Om du inte klickar på "X" omedelbart, kommer iTunes automatiskt synkronisera iTunes-biblioteket till din iPod och de gamla filerna kommer att förloras.
- 5Klicka på rutan bredvid "manuellt hantera musik och video" i det öppnade iPod-enheten fönstret för att lägga till en bock och aktivera den här funktionen. Detta ger dig möjlighet att manuellt lägga till musik och videor du vill utan att programmet automatiskt synkronisera hela iTunes-biblioteket för dig.
- 6Klicka på pilen bredvid din iPod titel under "enheter" rubriken i kolumnen till vänster. Detta kommer då att visa alla enhetens bibliotek sektioner inklusive musik, videor, ringsignaler, poddsändningar och spellistor.
- 7Välj "music" i din iPod biblioteket. Detta kommer att öppna din iPod notering musikbibliotek alla musikfiler närvarande finns på din iPod i huvudområdet i iTunes-fönstret.
- 8Klicka och dra musikfiler som du vill lägga till i din befintliga iPods musikbibliotek i fönstret som visar alla musikfiler närvarande på din iPod. Din iPod kommer att visa att det är synkronisering, men det är bara lägga till ny musik du har klickat och släpade på iPodens befintliga musikbibliotek. ITunes kommer föranleda en dialogruta som anger att dina musikfiler kopieras till din iPod musikbibliotek. De nya musikfiler läggs sedan till din befintliga iPod musikbibliotek.
Tips
- Du kan lägga till fler än en musikfil i taget genom att hålla "Shift"-tangenten när du markerar de musikfiler som du vill lägga till i din iPod. När du har valt de bulk musikfiler som du vill lägga till, klicka och dra någon av de musikfiler som är markerade och dra dem alla in i iPodens musikbibliotek samtidigt.
- För att spara utrymme på din iPod, välj "Konvertera spår med högre bithastighet till 128 kbps AAC" alternativet i enhetens område för din iPod. Detta kondenserar musikfiler till en mer kompakt version möjliggör ytterligare GB utrymme på din iPod. AAC filtyp iTunes konverterar högre bithastighet musik till är kompatibel i de allra flesta program som använder ljudfiler, inklusive MP3-spelare, musikprogram spelare och ljudprogram redigering.
