Det finns några tillfällen där du behöver mer information än din pivottabell är utformad för att visa, men det är inte meningsfullt att ändra dina källdata för att inkludera denna ytterligare information. I dessa sällsynta fall kan det vara bra att lägga till en egen, beräknat fält till din pivottabell. Anpassade fält kan ställas in för att visa medelvärden, procent av en helhet, avvikelser eller ens ett minimum eller maximum värde för fältet. Här är hur du lägger till egna fält i pivottabeller så att du kan få den information du behöver med minimal ansträngning.
Steg
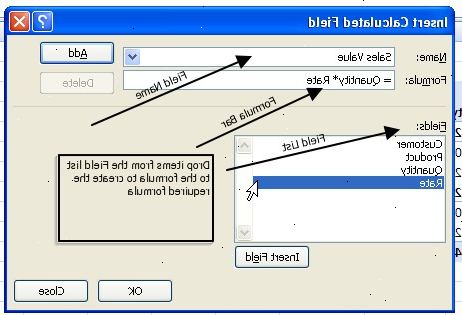
- 1Öppna arbetsboken i Excel som innehåller källdata och pivottabell du kommer att arbeta med.
- 2Markera kalkylbladet fliken som innehåller pivottabellen och göra den aktiv genom att klicka på den.
- 3Bestäm det anpassade fältet som du behöver, inklusive alla andra områden det kan behöva referera för att ge önskat resultat.
- 4Tvinga Verktyg för pivottabell menyn ska visas genom att klicka i pivottabellen.
- 5Klicka på fliken Alternativ och välj sedan "beräknade fältet" från "formler" menyn.
- 6Ange ett beskrivande kolumn etikett för din anpassade fältet i pop-up fönstret.
- 7Skapa formeln för din anpassade fält i "formeln" textinmatning fönster.
- Pivot Table beräknade fält stöder inte varierar i formler. Därför måste du använda kolumnen namn i formeln i stället. Klicka inuti "Formula" textinmatning fönstret och välj sedan fältet du ska beräkna emot från "Fields" nedan.
- Klicka på "Infoga fält" för att sätta in rätt kolumnnamn i din formel. Färdigt formeln genom att lägga till beräkningen.
- Till exempel, anta att du vill beräkna 6 procent skatt på försäljning i en pivot tabell som visar försäljning per region och produkt. Den "Region" kolumnetikett är i "Kolumner", den "Summa av Försäljning" etiketten i "Värden" sektionen och "Product" etiketten är i "rader."
- Namnge fältet "Skatt" och skapa formeln "= Försäljning * 0,06" utan citationstecken, notera utrymmet mellan fältnamn och matematisk operator. Klicka på knappen "Add" och klicka sedan på "OK" för att stänga fönstret.
- 8Se till att din beräknade fältet namn visas nu i "värden" i din Pivottabellguiden.
- Om den inte gör det, se stegen och försök igen.
- 9Du kan ändra ordningen på fälten i "värden" avsnittet om du vill.
Tips
- Ändra formeln i detta beräknade ena området är mycket enklare än att skapa - och senare redigering - en formel i källdata. Detta kan vara användbart när det belopp med vilket du beräknar dina fältet ändras ofta.
- Kom ihåg att de beräknade fält i en pivottabell beräkna mot de kombinerade summorna, inte mot enskilda rader. Du kommer att behöva infoga en kolumn och formeln i källdata om du behöver en beräkning av enskilda rader.
