Exponenter är upphöjda siffror eller variabler (enstaka bokstäver) som visar vilken effekt ett antal har höjts till, det vill säga hur många gånger det används som en faktor multipliceras med sig själv. (Höjning 5 till den tredje makten: att använda det som en faktor 3 gånger i multipliceras med sig själv, eller 5 x 5 x 5 = 125.) Du kan lägga till exponenter till Microsoft Word i en av flera sätt: som symboler, som text formaterad med dialogrutan Typsnitt, eller med Equation Editor. Följande är instruktioner för att lägga till exponenter med varje metod.
Steg
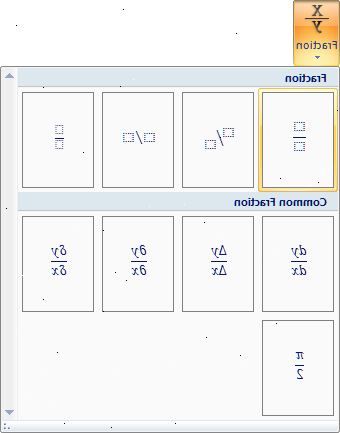
Lägga exponenter som symboler
- 1Öppna symbolen dialogrutan. Word kan du infoga specialtecken i texten genom Symbol dialogrutan. Hur du öppnar dialogrutan beror på din version av Word.
- För Word 2007 och senare, som använder menyfliksområdet, klicka på Symbol-knappen (som visar den grekiska bokstaven omega) i Symboler avsnittet Infoga flik i menyfliksområdet. Välj "Fler symboler" längst ner på popup-menyn för vanliga symboler för att visa symbolen dialogrutan.
- För Word 2003 och tidigare, välj "Symbol" från "Infoga"-menyn.
- För Word 2007 och senare, som använder menyfliksområdet, klicka på Symbol-knappen (som visar den grekiska bokstaven omega) i Symboler avsnittet Infoga flik i menyfliksområdet. Välj "Fler symboler" längst ner på popup-menyn för vanliga symboler för att visa symbolen dialogrutan.
- 2Välj det teckensnitt du vill visa exponenten i. I de flesta fall kommer du vill visa exponenten i samma typsnitt som resten av texten, så att du kan lämna inställningen "(normal text)" i Font dropdown ensam. Om du vill visa exponenten i ett annat teckensnitt, klickar du på nedåtpilen till höger om listrutan och välj det teckensnitt du önskar från listan.
- Var medveten om att inte alla teckensnitt finns upphöjda siffror eller bokstäver. Om det teckensnitt du använder för din primära text stöder inte exponenten som du vill lägga till, måste du välja ett teckensnitt som stöder exponenten.
- Var medveten om att inte alla teckensnitt finns upphöjda siffror eller bokstäver. Om det teckensnitt du använder för din primära text stöder inte exponenten som du vill lägga till, måste du välja ett teckensnitt som stöder exponenten.
- 3Välj exponenten som du vill visa. Du kan bläddra till exponenten med hjälp av rullisten till höger i teckenfönstret, eller du kan välja ett av dessa alternativ från Delmängd rullgardinsmenyn: "Latin-1 Supplement" (eller helt enkelt "Latin-1") eller "upphöjda och nedsänkt. " De tillgängliga numeriska exponenter är "1", "2" och "3" och en upphöjd "n" är tillgänglig för att representera en exponent variabel. Klicka på den upphöjda karaktären att välja det.
- 4Sätt i exponenten i din text. Klicka på knappen Infoga längst ner på Symbol dialogrutan. Detta kommer att stänga dialogen och sätta in din exponent i texten på det ställe markören.
- I Word 2007 och senare, när du väljer en exponent, kommer den att synas i rutan Nyligen använda symboler visas längst ned på Symboler dialogrutan sidan. Om du vill använda exponent igen kan du välja det från den här platsen.
- Du kan också sätta in exponenten med hjälp av kortkommandot för att exponenten. När du väljer en exponent, visar Symbol dialogen ett kortkommando för "Alt" följt av en bokstav eller 4-siffrig kombination. Genom att trycka på "Alt"-tangenten och skriva in denna kombination, kan du visa exponenten utan att visa Symbol dialogrutan. (Äldre versioner av Word kan inte visa ett kortkommando för vissa exponenter.) Du kan också skapa eller ändra ett kortkommando genom att använda knappen Kortkommando.
- I Word 2007 och senare, när du väljer en exponent, kommer den att synas i rutan Nyligen använda symboler visas längst ned på Symboler dialogrutan sidan. Om du vill använda exponent igen kan du välja det från den här platsen.
Lägga exponenter som använder dialogrutan Typsnitt
- 1Markera texten du vill formatera som en exponent. Placera markören framför siffran eller bokstaven du vill formatera som upphöjd (exponent), håll sedan vänster musknapp och dra markören över texten för att markera det.
- 2Gå till dialogrutan Teckensnitt. Dialogrutan Typsnitt inte bara låter dig ändra teckensnitt och storlek på din text, men det kan du också formatera texten i ett antal olika sätt, bl.a. genom att göra det till en exponent. Hur du kommer åt dialogrutan Typsnitt beror på din version av Word.
- För Word 2007 och senare klickar diagonalen nedåtpilen till höger om den Teckensnitt i Home menyfliksområdet fliken.
- För Word 2003 och tidigare, välj "Font" från "Format"-menyn.
- Din markerad text kommer att visas i förhandsgranskningsfönstret.
- För Word 2007 och senare klickar diagonalen nedåtpilen till höger om den Teckensnitt i Home menyfliksområdet fliken.
- 3Kontrollera "upphöjd" rutan i effekter avsnittet. Texten i Preview fönstret visas små och uppvuxen.
- 4Klicka på "OK." Detta stänger dialogrutan Typsnitt och visar din valda texten som upphöjd.
- Förutom representerar matematiska exponenter, kan du använda den här metoden för att representera jonladdning, vilket skrivs som upphöjda plus-eller minustecken (med antingen ett tal som anger hur många elektroner som har vunnit eller förlorat eller med en skylt för varje extra eller saknade elektron) efter kemisk symbol. Använd inte upphöjda siffror för att representera flera atomer av ett element i en molekyl, för att använda nedsänkta siffror.
- Istället för att skriva den text du vill upphöjd först, kan du få upp dialogrutan Typsnitt, kolla "Upphöjd," klicka "OK", och skriv sedan din text. Om du gör det, måste du ta upp rutan Font dialogrutan efter att skriva ditt upphöjd text och avmarkera "Upphöjd" för att stänga av denna funktion.
Lägga exponenter med ekvation editor (Word 2007 och senare)
- 1Öppna ekvationseditorn. Klicka på Ekvation knappen (vilket visar den grekiska bokstaven pi) i Symboler avsnittet Infoga flik i menyfliksområdet. Välj "Infoga ny ekvation" alternativet längst ned i rullgardinsmenyn.
- Du kan öppna redigeraren från ett nytt eller befintligt dokument, men Equation Editor finns bara i Word XML-baserade. Docx eller. Dotx format.
- 2Välj skriptet alternativet från strukturer delen av fliken Design. Detta alternativ knappen visas ett "e" upphöjt till av "x". Om du klickar på alternativet visas en meny med rubriker märkta "och index" och "Vanliga och index."
- 3Välj det första alternativet under "och index." Detta alternativ visar en större streckad rektangulär låda med en mindre, höjde rektangulär låda till sin rätt. Väljer detta alternativ visas en liknande par lådor i ekvation fältet på dokument sidan.
- 4Ange numret eller variabel (bas) att höjas till en effekt. Ange värdet av basen i den större rutan till vänster med hjälp av tangentbordet. Om du skriver ett brev till en variabel, kommer den automatiskt att visas i kursiv stil.
- 5Ange numret eller variabel för exponenten. Ange detta värde i den mindre rutan till höger med hjälp av tangentbordet. Om du skriver ett brev till en variabel, kommer den automatiskt att visas i kursiv stil.
- Du kan också ange basen och exponenten i ekvationen fältet helt från tangentbordet genom att skriva första basen, då cirkumflex (^) symbol, då exponenten. När du trycker Enter, stänga ekvation fältet kommer cirkumflex försvinner och exponenten kommer att visas som en upphöjd.
- Equation Editor i Word 2007 och senare behandlar ekvationer som Word text, med Equation Editor använder en speciell matematisk typsnitt.
- Du kan också ange basen och exponenten i ekvationen fältet helt från tangentbordet genom att skriva första basen, då cirkumflex (^) symbol, då exponenten. När du trycker Enter, stänga ekvation fältet kommer cirkumflex försvinner och exponenten kommer att visas som en upphöjd.
Lägga exponenter med ekvation editor (Word 2003 och tidigare)
- 1Öppna ekvationseditorn. Klicka på "Objekt" på "Infoga"-menyn. Välj "Skapa nytt" alternativ från dialogrutan Infoga objekt, och välj sedan "Microsoft Equation 3.0."
- 2Klicka exponenten knappen på nedersta raden i ekvation verktygsfältet. Detta visar en mall med ett utrymme för basen och ett utrymme för exponenten.
- 3Ange värdet för basen. Ange detta värde i den större rutan till vänster med hjälp av tangentbordet.
- 4Ange värdet på exponenten. Ange detta värde i den mindre rutan till höger.
- Equation Editor i Word 2003 och tidigare behandlar ekvationer som objekt, snarare än text, men du kan ändra teckensnitt och storlek, format och placering som du skulle vanlig text.
Varningar
- Även Word finns flera sätt att skapa exponenter och upphöjda, anses de specialtecken. Inte alla teckensnitt stöder exponenter, och Word text med exponenter kopieras i andra program kan inte visas exponenten korrekt. Om det finns några tvivel om exponenten visas, kan du skriva exponenten som ett vanligt nummer, föregånget av ett cirkumflex. (Ekvationseditorn i Word 2007 eller senare kommer att konvertera exponenter som skapats med det här formatet. Klicka på ekvationen med exponenten som ska konverteras för att visa ekvationen fältet, klicka sedan på nedåtpilen längst ned till höger. Välj Linear från Equation Alternativ rullgardinsmenyn.)
