Bildspelet presentationsverktyg Microsoft PowerPoint tillåter användare att ställa in antingen en färg, tema eller en bild som ett bildspel bakgrund. Du kan ställa in bakgrunden för att arbeta för en enda bild, bara en handfull bilder eller hela presentationen. Senare versioner av PowerPoint tillåter användare att ställa in en bakgrund med ClipArt-bilder, men många användare föredrar att använda bilder från deras hårddiskar.
Steg
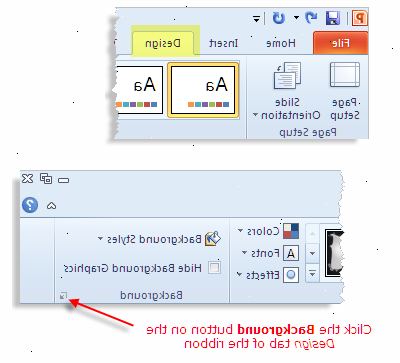
Lägg till en bakgrundsbild i PowerPoint 2003 och tidigare
- 1Öppna Microsoft PowerPoint från startmenyn. Om du är osäker på hur du använder Start-menyn för att hitta det, gå till fliken Start-menyn "Alla program" och titta i "Microsoft Office."
- 2Högerklicka på den öppna, tomma sidan. Om du vill lägga till en bakgrundsbild till en särskild presentation, först öppna presentationen genom att besöka "File" och sedan "Öppna." Välj presentationen från din lista över sparade filer och dubbelklicka på den för att öppna den i PowerPoint. Högerklicka på den bild du vill arbeta med, en förteckning över din presentationens bilder visas till vänster på skärmen. För att välja flera bilder, tryck på "Control"-tangenten när du klickar på dem.
- 3Välj "bakgrund" från den resulterande listrutan med alternativ. Den "Background fylla" box innehåller en tom bar med en nedåtriktad pil. Klicka på pilen för att visa listan med alternativ. Välj "Fyllningseffekter" från listan med alternativ.
- 4Välj "Bild" fliken, som är längst till höger. Klicka på "Välj bild"-knappen. Ett pop-up fönster öppnas med din standard "Pictures" eller "Mina bilder" mappen visas. Bläddra igenom bilderna tills du hittar en du vill använda. Dubbelklicka på bilden för att infoga det, du kan också klicka på den en gång, och klicka sedan på "Infoga"-knappen längst ned till höger i fönstret.
- 5Kontrollera bilden i föregående fönster för att se till att du valt rätt bild. Om allt ser bra ut, klicka på "OK"-knappen, som tar dig tillbaka till "Bakgrund" fönstret. Välj "Använd för alla" för att använda denna bild på alla dina diabilder bakgrunder, eller välj "Apply" för att använda den här bilden på endast den aktuella bilden.
- 6Lägg till en bakgrundsbild från "slide designen"-menyn, som innehåller en kort lista med mallar, alla med sin egen bakgrundsbild. Högerklicka på en bild och välja "Slide Design" för att bläddra mallarna.
Lägg till en bakgrundsbild till Microsoft PowerPoint 2007 till 2010
- 1Öppna Microsoft PowerPoint från startmenyn och öppna presentationen som du kan lägga till en bakgrund. Välj den bild du vill arbeta med, använd "Control"-tangenten för att markera flera bilder från den vänstra rutan.
- 2Leta reda på "designen" fliken längst upp på skärmen och klicka på det. Lägg märke till "Bakgrund" på höger. Klicka på det översta alternativet, "Background Styles." Klicka på "Formatera bakgrund" från den lista med alternativ.
- 3Välj "fyllning" alternativet, och välj sedan "bild eller struktur fyllning." Klickar det alternativet utökar fönstret och öppnar upp för nya val.
- 4Använda en bild sparas på din hårddisk genom att klicka på "File". Dubbelklicka för att välja den bild du vill använda, eller klicka på en gång, och klicka sedan på "Infoga"-knappen. Om du hellre vill använda ClipArt, välj "Clip Art"-knappen istället för "File"-knappen. Om du nyligen har kopierat en bild, kan du välja "Urklipp" för att klistra in den på din bildens bakgrund.
- 5Applicera bilden till en enda bild eller dina utvalda bilder genom att välja "close". Klicka på "Använd för alla" för att göra den till bakgrundsbild för alla dina bilder.
