Målet med denna guide är att visa webbdesigners hur man installerar Wordpress (2,8 eller högre) lokalt på sina datorer för att utforma och testa Wordpress teman. Wordpress kräver att datorn du installerar till har en webbserver (som Apache, Litespeed, eller IIS), PHP 4.3 eller högre, och MySQL 4.0 eller högre.
XAMPP är en enkel att installera miljö webbserver, som har alla de tidigare nämnda komponenterna. Samtliga nedanstående instruktioner är baserade på antagandet att du har en XAMPP installationen körs lokalt på din maskin. Denna handledning tar inte installationen av XAMPP. För mer information om XAMPP, gå till den officiella XAMPP ( http://www.apachefriends.org/en/xampp.html ) hemsida.
Steg
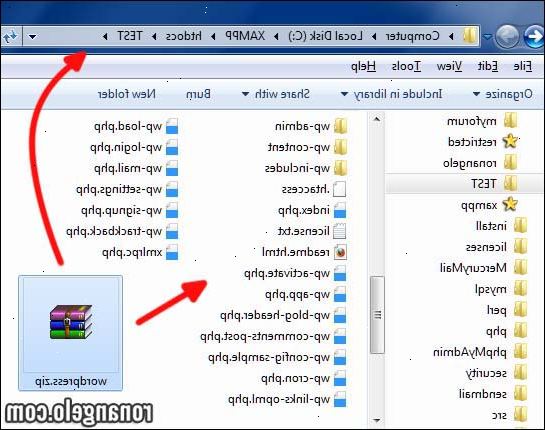
- 1Hämta och spara den senaste versionen av WordPress från medföljande länk:
http://wordpress.org/latest.zip - 2Extrahera innehållet i ZIP-fil som heter "wordpress. Zip", som laddades ned i steg 1, till htdocs mappen i XAMPP katalogen.
Om ZIP-fil extraheras korrekt bör det finnas en ny katalog som heter "wordpress" i \ XAMPP \ htdocs katalogen. - 3Innan processen kan gå framåt, se till att webbservern miljön är igång ordentligt.
- 4Gå till XAMPP huvudsidan genom att öppna en webbläsare och ange följande URL:
http://localhost/xampp/. - 5Markera länken heter "phpmyadmin" på den nedre vänstra sidan av menyn eller genom att ange följande URL:
http://localhost/xampp/phpmyadmin. - 6Vid phpmyadmin huvudsidan, kommer det att finnas ett område i mitten av skärmen kallas "mysql localhost". Från detta avsnitt en ny databas skapas för användning av Wordpress installationen.
I fältet med etiketten "Skapa ny databas" ange namnet "wordpress". Från den märkta dropdown "sortering" välj "utf8_unicode_ci". Tryck sedan på knappen "Skapa".
Om databasen Posten skapades framgångsrikt meddelandet "Database wordpress skapats" ska visas. - 7Använda fönstren utforska navigera till xampp \ htdocs \ wordpress katalogen. Öppna filen som heter "wp-config-sample.php" inom wordpress katalogen.
- 8När filen har öppnats redigera följande rader:
/ ** Namnet på databasen för WordPress * /
define ('DB_USER', 'usernamehere'); ==> ändra "usernamehere 'till' root '
/ ** MySQL-databasens lösenord * / - 9När filen har redigerats enligt beskrivningen i föregående steg, spara en kopia av filen som "wp-config. Php" i wordpress katalogen och stäng filen.
- 10Gå till wordpress installationen sidan genom att öppna en webbläsare och ange följande URL:
http://localhost/wordpress/wp-admin/install.php. - 11Ange en titel för bloggen i fältet märkt "blogg titel". Ange en e-postadress i fältet märkt "Din e-postadress". Tryck sedan på knappen "Install Wordpress".
- 12Om informationen i föregående steg angetts korrekt bör det finnas ett nytt fönster som heter "succé". Denna skärm visar ett användarnamn som kallas "admin" och ett tillfälligt lösenord. Det är ett slumpmässigt genererat lösenord så det är viktigt att notera det tills ett nytt lösenord har valts. Tryck på knappen "Logga in".
- 13På inloggningssidan typ ordet "admin" i fältet för "användarnamn" och skriv det tillfälliga lösenordet, som skapades i föregående steg, i fältet för "Password". Tryck på knappen "Logga in".
- 14Om inloggningen var lyckad då wordpress instrumentpanelen visas. Det är ett meddelande som säger att ett automatiskt genererat lösenord som används och för att ändra den till något enklare att komma ihåg. Länken märkt "Ja. Ta mig till min profil sida" gör det tillfälliga lösenordet ska ändras. När lösenordet har ändrats redigering av innehåll och teman kan börja.
Tips
- Det är alltid en bra idé att skriva ner lösenorden.
