Oracle VM VirtualBox är ett program som låter dig skapa operativsystem på virtuella maskiner, dvs att använda Windows-program på Linux. Om ett program inte fungerar under Wine, till exempel, kommer det förmodligen fungera i dess naturliga miljö, Windows. Använda VirtualBox skulle vara en bättre och enklare alternativ än att installera en separat partition för Windows på en Linux-maskin.
Steg
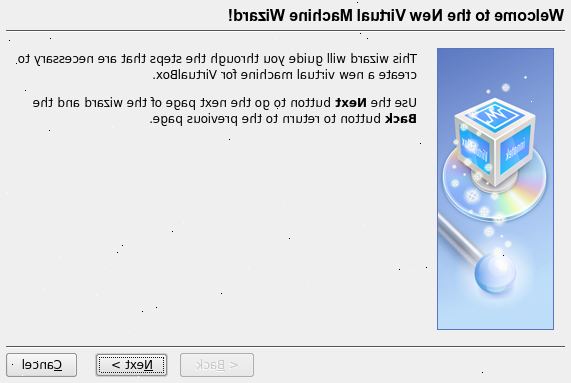
- 1Installera Oracle VM VirtualBox. VirtualBox fungerar som en "dator" som värd operativsystem.
- 2Extrahera en ISO bild från en Windows XP-CD du har, ImgBurn och K3b har denna funktion.
- 3Klicka på "Ny"-knappen (den första av de fyra nedanför menyn).
- 4Använd guiden för att skapa en virtuell partition för Windows XP. Windows XP är standard OS vald, så allt du behöver göra är att namnge det. (Windows XP, till exempel, är ett bra namn).
- 5Välj mängden RAM-minne som ska tilldelas detta OS (när den är i bruk). Inte fördelar för mycket eftersom det kommer att finnas mindre RAM för ditt värdsystem för att köra, vilket kommer att krascha hela ditt system.
- 6Skapa en ny hårddisk eftersom du förmodligen inte har en redan. Klicka på Nästa för att fortsätta. Du kommer att tas genom Create New Virtual Disk guiden, vilket gör att du kan välja hårddiskens storlek, dynamiskt växande / fast storlek, etc.
- 7Granska sammanfattningen det ger i slutet och kontrollera att informationen är korrekt. Efter det, kommer den nya virtuella maskinen skapas.
- 8Montera ISO bild genom att klicka på knappen Inställningar. Klicka avsnittet Lagring på vänster sida av fönstret. Klicka på tom CD mediet i Lagring Tree.
- 9Öppna Virtual Media Manager, avbildas med en ikon som en mapp med en pil upp, bredvid CD / DVD-enhet under "Egenskaper".
- 10Lägg filen skivavbilden genom att klicka på Lägg till och sedan välja platsen för Windows XP ISO-avbildningen. Välj den med "Select" och tryck sedan på OK i fönstret Inställningar. Starta VirtualBox genom att trycka på "Start".
- 11Installera Windows. Du bör ha Windows installationsprogram körs nu. Kom ihåg att eftersom du ännu inte har installerat gästtilläggen, måste du trycka din värdtangenten (normalt Högerklicka Ctrl)
- 12Installera Guest Additions. När maskinen är igång, under "Devices" menyn, klicka på "Installera Guest Additions", som kommer att lansera en installationsguide inuti Windows XP. Nu kommer du att få OS-mus integration, så att du inte behöver trycka värd för att växla mellan din värd och gäst. Du kan även kopiera och klistra in mellan de båda operativsystemen. Nu när du har Windows XP installerat, kan du installera program som du använder.
Tips
- Vissa program (t.ex. spel) kanske inte har 3D-kapacitet på grund av VirtualBox: s begränsningar. Dessa kan motivera en separat partition för Windows.
- Det finns fler inställningar i menyn Inställningar dig så att du kan skräddarsy din maskin.
- Lägg filter i USB-inställningarna så att USB-enheter att fungera.
- Se Virtualbox hemsida för dokumentation, uppdateringar och support.
Varningar
- Vissa inställningar, såsom EFI support eller IO APIC kanske inte är kompatibla med Windows XP, så inte möjligt för dem. Det kommer att krascha Windows och du måste installera om.
- Akta dig för 3D-spel om du inte aktivera 3D-acceleration eller ditt grafikkort inte stödjer det. VirtualBox har begränsningar i 3D kapacitet och kan krascha (även ditt system) om du använder ett spel utan ett sådant stöd.
- Inte alla operativsystem stöds av VirtualBox. Sådana operativsystem har inte Gästtillägg för önskvärda egenskaper.
