Denna handledning kommer att omfatta installation av 32-bitars och 64-bitars Oracle Java 7 (för närvarande version nummer 1.7.0_21) JDK / JRE på 32-bitars och 64-bitars Ubuntu operativsystem. Dessa instruktioner kommer också att arbeta med Debian och Linux Mint.
- Hur man uppgraderar orakel java på Ubuntu Linux
Om du redan har Oracle Java 7 installerat på datorn, med hjälp av denna metod men behöver uppgradera.
- Hur man installerar orakel java JRE på Ubuntu Linux
För dem som bara vill installera Oracle Java JRE för att köra Java-program och inte att utveckla Javaprogram.
- Hur man installerar orakel java JDK på Ubuntu Linux
För dem som vill installera Oracle Java JDK för att utveckla Java-program och applikationer i Oracle JDK med Oracle Java JRE ingår i Oracle JDK.
- Aktivera orakel java i din webbläsare
Också för att aktivera / uppgradera Oracle Java i din webbläsare.
Steg
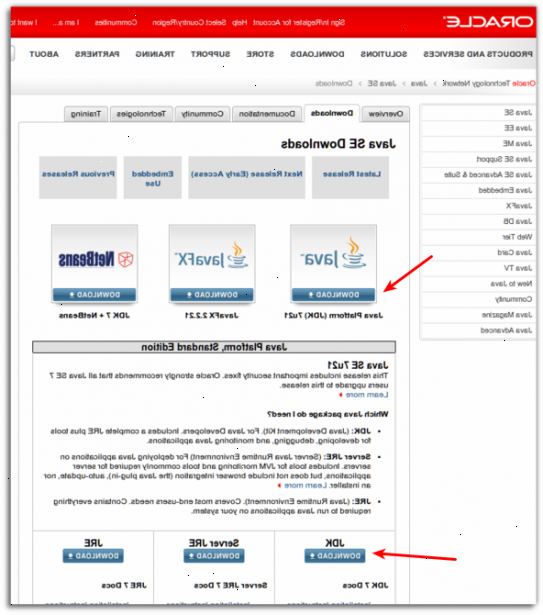
- 1Kontrollera om din Ubuntu Linux operativsystem arkitektur är 32-bitars eller 64-bitars, öppna upp en terminal och kör följande kommando nedan.
- Typ / kopiera / klistra in: file / sbin / init
- Notera bitarsversionen av din Ubuntu Linux operativsystem arkitektur kommer den att visa om det är 32-bitars eller 64-bitars.
- Typ / kopiera / klistra in: file / sbin / init
- 2Kontrollera om du har java installerat på ditt system. För att göra detta, kommer du att köra Java-versionen kommandot från terminalen.
- Öppna upp en terminal och skriv in följande kommando:
- Typ / kopiera / klistra in: java-version
- Om du har OpenJDK installerat på ditt system kan det se ut så här:
- java version "1.7.0_15"
OpenJDK 64-bitars server VM (build 19.0-B09, blandat läge)
- java version "1.7.0_15"
- Om du har OpenJDK installerat på ditt system, har du fel säljaren versionen av Java installerad för denna övning.
- Öppna upp en terminal och skriv in följande kommando:
- 3Helt bort openjdk / JRE från ditt system och skapa en katalog för att hålla din orakel java JDK / JRE binärer. Detta kommer att förhindra systemet konflikter och förvirring mellan olika leverantörer versioner av Java. Till exempel, om du har OpenJDK / JRE installerat på datorn, kan du ta bort det genom att skriva följande på kommandoraden:
- Typ / kopiera / klistra in: sudo apt-get purge openjdk-\ *
- Detta kommando kommer att ta bort OpenJDK / JRE från ditt system
- Typ / kopiera / klistra in: sudo mkdir-p / usr / local / java
- Detta kommando skapar en katalog för att hålla din Oracle Java JDK och JRE binärer.
- Typ / kopiera / klistra in: sudo apt-get purge openjdk-\ *
- 4Ladda oraklet Java JDK / JRE för Linux. Se till att du väljer rätt komprimerade binärer för din systemarkitektur 32-bitars eller 64-bitars (som slutar i tar.gz).
- Till exempel, om du är på Ubuntu Linux 32-bitars operativsystem nedladdning 32-bitars Oracle Java binärer.
- Till exempel, om du är på Ubuntu Linux 64-bitars operativsystem nedladdning 64-bitars Oracle Java binärer.
- Valfritt, Ladda oraklet Java JDK / JRE dokumentation
- Välj jdk-7u21-apidocs.zip
- Viktig information: 64-bitars Oracle Java binärer inte fungerar på 32-bitars Ubuntu Linux operativsystem, kommer du att få flera meddelanden systemfel, om du försöker installera 64-bitars Oracle Java på 32-bitars Ubuntu Linux.
- 5Kopiera oraklet java binärer till / usr / local / java. I de flesta fall är det Oracle Java binärer ner till: / home / "your_user_name" / Downloads.
- 32-bitars orakel java på 32-bitars Ubuntu Linux installationsanvisningar:
- Typ / kopiera / klistra in: cd / home / "your_user_name" Typ / Copy / Paste:> / Nedladdningar
- Typ / kopiera / klistra in: sudo cp-r jdk-7u21-linux-i586.tar.gz / usr / local / java
- Typ / kopiera / klistra in: sudo cp-r jre-7u21-linux-i586.tar.gz / usr / local / java
- Typ / kopiera / klistra in: cd / usr / local / java
- 64-bitars orakel java på 64-bitars Ubuntu Linux installationsanvisningar:
- Typ / kopiera / klistra in: cd / home / "your_user_name" Typ / Copy / Paste:> / Nedladdningar
- Typ / kopiera / klistra in: sudo cp-r jdk-7u21-linux-x64.tar.gz / usr / local / java
- Typ / kopiera / klistra in: sudo cp-r jre-7u21-linux-x64.tar.gz / usr / local / java
- Typ / kopiera / klistra in: cd / usr / local / java
- 32-bitars orakel java på 32-bitars Ubuntu Linux installationsanvisningar:
- 6Packa upp komprimerade java binärer, i katalogen / usr / local / java
- 32-bitars orakel java på 32-bitars Ubuntu Linux installationsanvisningar:
- Typ / kopiera / klistra in: sudo tar xvzf jdk-7u21-linux-i586.tar.gz
- Typ / kopiera / klistra in: sudo tar xvzf jre-7u21-linux-i586.tar.gz
- 64-bitars orakel java på 64-bitars Ubuntu Linux installationsanvisningar:
- Typ / kopiera / klistra in: sudo tar xvzf jdk-7u21-linux-x64.tar.gz
- Typ / kopiera / klistra in: sudo tar xvzf jre-7u21-linux-x64.tar.gz
- 32-bitars orakel java på 32-bitars Ubuntu Linux installationsanvisningar:
- 7Dubbelkolla dina kataloger. Vid det här laget bör du ha två okomprimerade binära kataloger i / usr / local / java för Java JDK / JRE som:
- Typ / kopiera / klistra in: ls-a
- jdk1.7.0_21
- jre1.7.0_21
- 8Redigera systemets PATH filen / etc / profile och lägg till följande systemvariabler till ditt system sökväg. Använd nano, gedit eller någon annan textredigerare, som root, öppna / etc / profile.
- Typ / kopiera / klistra in: sudo gedit / etc / profile
- eller
- Typ / kopiera / klistra in: sudo nano / etc / profile
- 9Rulla ner till slutet av filen med hjälp av piltangenterna och lägg till följande rader nedan till slutet av din / etc / profile-fil:
- Typ / kopiera / klistra in:
JAVA_HOME = / usr / local / java / jdk1.7.0_21
JRE_HOME = / usr / local / java / jre1.7.0_21
export JAVA_HOME
export PATH
- Typ / kopiera / klistra in:
- 10Spara / etc / profile-filen och avsluta.
- 11Informera din Ubuntu Linux-system där din orakel java JDK / JRE ligger. Detta kommer att tala om för systemet att den nya Oracle Java-version är tillgänglig för användning.
- Typ / kopiera / klistra in: sudo update-alternatives - install "/ usr / bin / java" "java" "/ usr/local/java/jre1.7.0_21/bin/java" 1
- detta kommando meddelar systemet att Oracle Java JRE är tillgänglig för användning
- Typ / kopiera / klistra in: sudo update-alternatives - install "/ usr / bin / javac" "javac" "/ usr/local/java/jdk1.7.0_21/bin/javac" 1
- detta kommando meddelar systemet att Oracle Java JDK finns tillgängliga för användning
- Typ / kopiera / klistra in: sudo update-alternatives - install "/ usr / bin / javaws" "javaws" "/ usr/local/java/jre1.7.0_21/bin/javaws" 1
- detta kommando meddelar systemet att Oracle Java Web Start är tillgänglig för användning
- Typ / kopiera / klistra in: sudo update-alternatives - install "/ usr / bin / java" "java" "/ usr/local/java/jre1.7.0_21/bin/java" 1
- 12Informera din Ubuntu Linux-system som orakel java JDK / JRE måste vara standard java.
- Typ / kopiera / klistra in: sudo update-alternatives - set java / usr/local/java/jre1.7.0_21/bin/java
- Detta kommando kommer att ställa in Java Runtime Environment för systemet
- Typ / kopiera / klistra in: sudo update-alternatives - satt javac / usr/local/java/jdk1.7.0_21/bin/javac
- Detta kommando kommer att ställa in javac kompilatorn för systemet
- Typ / kopiera / klistra in: sudo update-alternatives - set javaws / usr/local/java/jre1.7.0_21/bin/javaws
- Detta kommando kommer att ställa in Java Web Start för systemet
- Typ / kopiera / klistra in: sudo update-alternatives - set java / usr/local/java/jre1.7.0_21/bin/java
- 13Ladda ditt system bred stig / etc / profile genom att skriva följande kommando:
- Typ / kopiera / klistra in:. / Etc / profile
- Notera ditt system-bred stig / etc / profile-fil kommer att ladda om efter omstart av Ubuntu Linux-system
- 14Testa att se om orakel java har installerats korrekt på datorn. Kör följande kommandon och notera den version av Java:
- 15En lyckad installation av 32-bitars orakel java visas:
- Typ / kopiera / klistra in: java-version
- Detta kommando visar den version av Java som körs på ditt system
- Du bör få ett meddelande som visar:
- java version "1.7.0_21"
Java hotspot (TM) Server VM (build 23.1-b03, mixed mode)
- java version "1.7.0_21"
- Typ / kopiera / klistra in: javac-version
- Detta kommando låter dig veta att du nu kan kompilera Java-program från terminalen.
- Du bör få ett meddelande som visar:
- javac 1.7.0_21
- Typ / kopiera / klistra in: java-version
- 16En lyckad installation av orakel java 64-bitars visas:
- Typ / kopiera / klistra in: java-version
- Detta kommando visar den version av Java som körs på ditt system
- Du bör få ett meddelande som visar:
- java version "1.7.0_21"
Java hotspot (TM) 64-bitars server VM (build 23.6-b04, mixed mode)
- java version "1.7.0_21"
- Typ / kopiera / klistra in: javac-version
- Detta kommando låter dig veta att du nu kan kompilera Java-program från terminalen.
- Du bör få ett meddelande som visar:
- javac 1.7.0_21
- Typ / kopiera / klistra in: java-version
- 17Grattis, installerade du bara orakel java på ditt Linux-system. Nu starta om Ubuntu Linux-system. Efteråt, kommer ditt system vara fullt konfigurerat för att driva och utveckla Java-program. Senare kanske du vill försöka bygga och driva dina egna Java-program genom att följa den här artikeln Hur du skapar din första Java-program på Ubuntu Linux
Tillval: hur du aktiverar orakel java i din webbläsare
- 1För att aktivera din Java Plug-in i din webbläsare måste du göra en symbolisk länk från webbläsare plug-in katalog till platsen för Java Plug-in ingår i din distribution av orakel java.
Viktig anmärkning: Jag skulle uppmana till försiktighet när man gör Oracle Java 7 i din webbläsare, på grund av att det har varit många många säkerhetsbrister och bedrifter. I huvudsak, genom att Oracle Java 7 i din webbläsare, om en säkerhetsbrist eller utnyttja upptäcks detta är hur skurkarna bryta in och äventyra ditt system. För mer information om säkerhetsbrister och bedrifter i Java se följande webbplats: Java testare
Google krom
32-bitars oracle java instruktioner:
- 1Ge följande kommandon.
- Typ / kopiera / klistra in: sudo mkdir-p / opt / google / chrome / plugins
- detta kommer att skapa en katalog som heter / opt / google / chrome / plugins
- Typ / pasta / kopiering: cd / opt / google / chrome / plugins
- detta kommer att ändra dig i Google Chrome plugins katalogen, se till att du är i den här katalogen innan du gör den symboliska länken
- Typ / pasta / kopiering: sudo ln-s / usr/local/java/jre1.7.0_21/lib / i386 Typ / Paste / Copy:> / libnpjp2.so
- detta kommer att skapa en symbolisk länk från Java JRE (Java Runtime Environment) plugin libnpjp2.so till din Google Chrome webbläsare
- Typ / kopiera / klistra in: sudo mkdir-p / opt / google / chrome / plugins
64-bitars oracle java instruktioner:
- 1Ge följande kommandon.
- Typ / kopiera / klistra in: sudo mkdir-p / opt / google / chrome / plugins
- detta kommer att skapa en katalog som heter / opt / google / chrome / plugins
- Typ / pasta / kopiering: cd / opt / google / chrome / plugins
- detta kommer att ändra dig i Google Chrome plugins katalogen, se till att du är i den här katalogen innan du gör den symboliska länken
- Typ / pasta / kopiering: sudo ln-s / usr/local/java/jre1.7.0_21/lib / amd64 Typ / Paste / Copy:> / libnpjp2.so
- detta kommer att skapa en symbolisk länk från Java JRE (Java Runtime Environment) plugin libnpjp2.so till din Google Chrome webbläsare
- Typ / kopiera / klistra in: sudo mkdir-p / opt / google / chrome / plugins
Påminnelser:
- 1Anm: Ibland när du utfärdar kommandot ovan kan du få ett meddelande som lyder:
- ln: skapar symbolisk länk `./libnpjp2.so ': File exists
- För att åtgärda detta problem helt enkelt ta bort den tidigare symbolisk länk med följande kommando:
- Typ / kopiera / klistra in: cd / opt / google / chrome / plugins
- Typ / kopiera / klistra in: sudo rm-rf libnpjp2.so
- Kontrollera att du är i / opt / google / chrome / plugins katalogen innan du utfärdar kommandot
- 2Starta din webbläsare och gå till java testare för att testa om java fungerar i din webbläsare.
Mozilla Firefox
32-bitars oracle java instruktioner:
- 1Ge följande kommandon.
- Typ / pasta / kopiering: cd / usr / lib / mozilla / plugins
- detta kommer att ändra dig till katalogen / usr / lib / mozilla / plugins, skapa denna katalog om du inte har det
- Typ / pasta / kopiering: sudo mkdir-p / usr / lib / mozilla / plugins
- detta kommer att skapa katalogen / usr / lib / mozilla / plugins, se till att du är i den här katalogen innan du gör den symboliska länken
- Typ / pasta / kopiering: sudo ln-s / usr/local/java/jre1.7.0_21/lib / i386 Typ / Paste / Copy:> / libnpjp2.so
- detta kommer att skapa en symbolisk länk från Java JRE (Java Runtime Environment) plugin libnpjp2.so till webbläsaren Mozilla Firefox
- Typ / pasta / kopiering: cd / usr / lib / mozilla / plugins
64-bitars oracle java instruktioner:
- 1Ge följande kommandon.
- Typ / pasta / kopiering: cd / usr / lib / mozilla / plugins
- detta kommer att ändra dig till katalogen / usr / lib / mozilla / plugins, skapa denna katalog om du inte har det
- Typ / pasta / kopiering: sudo mkdir-p / usr / lib / mozilla / plugins
- detta kommer att skapa katalogen / usr / lib / mozilla / plugins, se till att du är i den här katalogen innan du gör den symboliska länken
- Typ / pasta / kopiering: sudo ln-s / usr/local/java/jre1.7.0_21/lib / amd64 Typ / Paste / Copy:> / libnpjp2.so
- detta kommer att skapa en symbolisk länk från Java JRE (Java Runtime Environment) plugin libnpjp2.so till webbläsaren Mozilla Firefox
- Typ / pasta / kopiering: cd / usr / lib / mozilla / plugins
Påminnelser:
- 1Anm: Ibland när du utfärdar kommandot ovan kan du få ett meddelande som lyder:
- ln: skapar symbolisk länk `./libnpjp2.so ': File exists
- För att åtgärda detta problem helt enkelt ta bort den tidigare symbolisk länk med följande kommando:
- Typ / kopiera / klistra in: cd / usr / lib / mozilla / plugins
- Typ / kopiera / klistra in: sudo rm-rf libnpjp2.so
- Kontrollera att du är i / usr / lib / mozilla / plugins innan du utfärdar kommandot
- 2Starta din webbläsare och gå till java testare för att testa om java fungerar i din webbläsare.
Tips
- Med Ubuntu Linux, har du valet att använda OpenJDK, som är en fri och öppen källkod genomförandet av programmeringsspråket Java, eller att använda Oracle Java JDK och JRE. Vissa föredrar att använda Oracle Java (eftersom det är den mest up-to-date version av Java och det kommer direkt från Ansvariga för Java-teknik), men detta varierar.
- Observera att detta dokument är i ständig revidering eftersom Oracle ibland ändrar installationsmetod för deras Java JDK / JRE binärer.
- Tänk på att Oracle gör säkerhetsuppdateringar och buggfixar och förbättrar prestandaproblem för varje ny version av Oracle Java. När du installerar Oracle Java på ditt system, vara medveten om de förändringar versionsnummer. Se Hur man uppgraderar orakel java på Ubuntu Linux för mer information.
