Google Chrome har en inbyggd funktion som sparar webbplats lösenord för dig, vilket kan vara ganska praktiskt. Vill du radera några av de lösenord som Google Chrome har lagrat? Eller har du glömt ett lösenord för något? Lyckligtvis finns det ett sätt att komma åt, visa och ta bort lagrade lösenord. Läste precis på att ta reda på hur!
Steg
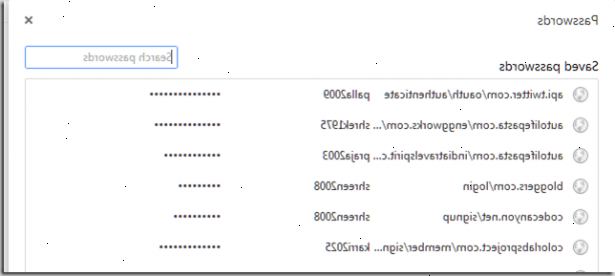
- 1Klicka på skiftnyckeln. Detta kan hittas längst upp till höger på din, och öppnar ut i en rullgardinsmeny med alternativ att göra med "anpassa och kontrollera Google Chrome".
- 2Välj "Inställningar" från rullgardinsmenyn. Detta borde öppna en ny flik så att du kan justera ett stort utbud av alternativ i din webbläsare. Detta separeras upp i "Basic", "Personligt" och "Under the Hood".
- 3Rulla ner och klicka på "visa avancerade inställningar..." länk.
- 4Rulla ner och klicka på "Hantera sparade lösenord". Leta efter lösenord alternativ på denna sida.
- 5Hantera dina sparade lösenord. Den första kolumnen visar den anläggning för vilken det var räddad, kommer det andra visar det användarnamn och den tredje ett tomt ut lösenordet. Klicka på en enskild rad för att markera den. När du har valt en rad, kan du ta bort det sparade lösenordet genom att klicka på X på höger sida, eller välja att visa raderas ut lösenordet genom att klicka på "Visa" bredvid. Detta kan vara särskilt användbart när du har glömt ett lösenord för något!
Tips
- Alternativt, kan du bara sätta chrome:/ / settings / lösenord i adressfältet för en genväg till lösenordshantering sidan.
- Du kan även personliga grejer att hantera om Google Chrome sparar lösenord i första hand. Om du inte vill att dina uppgifter lagras på detta sätt, klicka bara på knappen bredvid "Spara aldrig lösenord". Detta sätt, bör Google Chrome erbjuder aldrig att spara dina lösenord från och med då, om du går tillbaka till sidan och ändra inställningarna igen.
- När du loggar in på en webbplats, bör en bar som detta dyker upp längst upp på skärmen. Om du klickar på "Aldrig för den här webbplatsen" kommer bar aldrig mer dyker upp när du loggar in den webbplatsen. Om du klickar på "Spara lösenord" av misstag, kan du radera alltid den sparade lösenordet genom att följa stegen ovan.
Saker du behöver
- Google Chrome
- En dator med Internet-kapacitet
