Utöver sina andra kalkylprogram funktioner, erbjuder Microsoft Excel dig möjlighet att i huvudsak skapa mini-kalkylblad inom sina sidor. Känd som listor i Excel 2003 och som tabeller i Excel 2007 och 2010, kan de hanteras separat från någon av de data du har på andra ställen på denna kalkylblad sidan eller någon annan sida i kalkylbladet. Tabeller kan skapas i Excel genom att sätta in dem i ett cellområde eller genom att konvertera befintliga data till tabellform. När du har skapat en tabell i Excel kan du formatera den oberoende av andra data, beräkna summor för det, omvandla det tillbaka till ett område, och ta bort den. Följande är instruktioner för att göra och manipulera tabeller i Microsoft Excel 2003, 2007 och 2010.
Steg
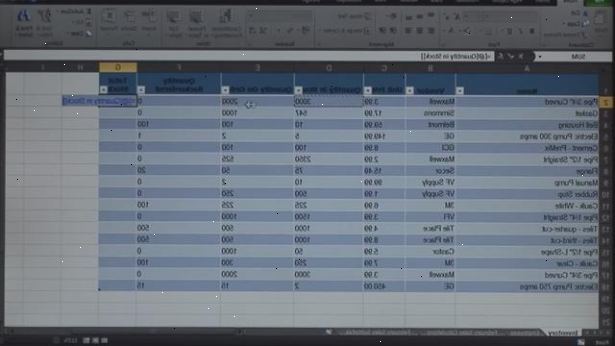
Skapa en tabell
- 1Öppna en arbetsbok (kalkylblad) eller har en redan öppen.
- 2Markera ett cellområde, om du önskar. Om du redan har bestämt vilka celler kommer att göra upp ditt bord, kan du välja att cellområde nu. Du kan ändra detta intervall senare när du skapar tabellen.
- 3Skapa tabellen.
- Om du vill skapa en lista (tabell) i Excel 2003, välj "List" från menyn Data.
- Om du vill skapa en tabell i Excel 2007 eller 2010, markera det tomma celler eller celler som innehåller data som du vill ha i din tabell. Därefter, antingen välja "Table" från gruppen Tabeller på Infoga-menyn bandet eller välj "Formatera som tabell" i gruppen Format på Home-menyn bandet, och välj ett av tabellen stilar. (Den tidigare alternativet gäller Excel stil default bord, medan den andra kan du välja en stil när du skapar tabellen. Du senare kan tillämpa eller ändra tabellen stil genom att välja ett av alternativen från Table Styles gruppen i tabellen Tools Design menyn band.)
- 4Ge en datakälla för ditt bord, om du inte tidigare väljer en grupp av celler. När du utför lämpliga åtgärder från de som anges i föregående steg för att skapa en datatabell eller lista bord, kommer en dialogruta visas, antingen Dialogrutan Skapa tabell (Skapa listdialog i Excel 2003) eller Format Som tabell visas. Den "Var är uppgifterna för ditt bord?" fältet visar absolut referens (er) för den aktuella cellen valt (s). Om du vill ändra den här informationen, kan du skriva i en annan cell eller ett område referens.
- 5Ange om din Tabellen har rubriker. Om din Tabellen har rubriker, kolla "My Tabellen har rubriker" rutan.
- Om du inte markerar den här rutan, kommer tabellen visar namnen standardsidhuvudet ("Kolumn 1," "Kolumn 2" osv). Du kan ändra en kolumn namn genom att markera rubriken och skriva in ditt eget namn i formelfältet.
Förstora och förminska bordets storlek
- 1Flytta muspekaren över dimensionering handtag i det nedre högra hörnet av bordet. Markören ändras till en 2-headed diagonal pil.
- 2Dra markören inåt för att minska bordets storlek, utåt för att förstora den. Dra markören lägger till eller reducerar antalet rader och kolumner.
- Dra markören upp mot kolumnrubriken minskar antalet rader i tabellen, medan du drar markören nedåt ökar antalet rader.
- Dra markören till vänster minskar antalet kolumner i tabellen, samtidigt som du drar den till höger ökar antalet kolumner. En ny kolumnrubrik skapas när en ny kolumn läggs.
Infoga rader och kolumner
- 1Högerklicka på tabellen cellen där du vill infoga en rad eller kolumn. En popup-meny visas.
- 2Välj "Infoga" från popup-menyn och välj ett av insatsen undermenyer alternativen.
- Välj "Infoga kolumner till vänster" eller "Infoga kolumner till höger" för att infoga en ny kolumn i tabellen.
- Välj "Infoga rader ovanför" eller "rader Infoga nedanför" för att infoga en ny rad i tabellen.
Radera rader och kolumner
- 1Högerklicka på tabellen cell (er) där du vill ta bort en rad eller kolumn. En popup-meny visas.
- 2Välj "delete" från popup-menyn och välj en av de delete undermenyer alternativen.
- Välj "tabellkolumnerna" för att ta bort hela kolumnen (er) som innehåller den markerade cellen (s).
- Välj "Tabellrader" för att ta bort hela raden (er) som innehåller den markerade cellen (s).
Sortering tabellraderna
- 1Klicka på nedåtpilen till höger om rubriken för den kolumn du vill sortera efter. En rullgardinsmeny visas.
- 2Välj ett av de visade sorteringsalternativen. Den sortens alternativ visas överst i rullgardinsmenyn.
- Välj "Sortera A till Ö" (eller "Sortera från minsta till största" om data är numeriska) för att sortera objekt i stigande ordning.
- Välj "Sort Ö till A" (eller "Sortera från största till minsta" om data är numeriska) för att sortera objekt i fallande ordning.
- Välj "Sortera efter färg" och välj sedan "Custom Sortera" från undermenyn att inrätta en egen sort. Om dina data visas i flera färger, kan du välja en av färgerna från denna undermeny för att sortera informationen efter.
- Du kan komma åt ytterligare sortera alternativen genom att högerklicka på en cell i en kolumn och välja "Sortera" från popup-menyn. Förutom alternativen ovan, kan du också sortera genom cell eller teckenfärg eller cell ikon.
Filtrering data i tabeller
- 1Klicka på nedåtpilen till höger om rubriken för den kolumn du vill filtrera data genom. En rullgardinsmeny visas.
- 2Välj ett av de visade filtreringsalternativ. Tre uppsättningar av filtrering alternativ finns: "Filter by Color", "Text Filter" och "Filter Number". (Den "Text Filter" Alternativet visas endast när kolumnposter innehåller text, medan den "Number Filter" Alternativet visas endast när kolumnposter innehålla siffror.) Nedanför är en uppsättning kryssrutor.
- "Filter by Color" alternativet är aktiverat när text eller siffror är show i flera färger. Välj den färg du vill filtrera data genom.
- Den "Text Filter" alternativet innehåller alternativen "jämlikar" "inte är lika", "större än", "börjar med", "slutar med", "Innehåller", "innehåller inte" och "Anpassat filter" alternativ.
- Den "Number Filter" alternativet innehåller alternativen "jämlikar", "inte är lika", "större än", "större än eller lika med", "mindre än" "Mindre än eller lika med", "Between", " Top 10, "" Above Average "," Below Average, "och en" Custom Filter "alternativet.
- De kryssrutor under dessa alternativ inkluderar en "Markera alla" och "Blanks" alternativet för att visa all data som uppfyller filtrering kriterier eller alla rader med tomma celler i den kolumnen, samt en förteckning över varje unik dataelement (t.ex. samma namn) i den kolumnen. Markera eller avmarkera en kombination av lådor som kommer att låta din bara visa de rader där en cell som uppfyller dina kriterier, till exempel kontrollera elementen "Smith" och "Jones" för att visa försäljningssiffror för endast dessa 2 personer.
- Excel 2010 erbjuder ytterligare en filtrering alternativ: mata in text eller ett nummer i fältet Sök och displayen kommer att begränsas till endast de rader med ett objekt i kolumnen som matchar innehållet i det fältet.
- 3Ta bort filtret när du är klar med det. För att återställa den ursprungliga displayen, välj "Ta bort filer från [Column Name]" från rullgardinsmenyn. (Själva namnet på kolumnen visas i detta alternativ.)
Lägga till en summarad till en tabell
- 1Högerklicka på en cell i tabellen. Detta visar en popup-meny
- 2Välj "bord" från popup-menyn.
- 3Välj "summarad" från bordet undermenyn. En summarad visas under den sista raden i tabellen, visar totalt alla numeriska data i varje kolumn.
Lägga till en beräknad kolumn i en tabell
- 1Markera en cell i en tom kolumn. Om det behövs, måste du lägga till en tom kolumn först. Se "Förstora och förminska Table Size" och "Infoga rader och kolumner" för metoder att göra detta.
- 2Skriv beräkningsformeln i valfri tom cell, annat än huvudet. Din formel kopieras automatiskt in alla kolumnens celler, vare sig ovanför eller nedanför den cell du skrev formeln i. Du kan också kopiera formeln till kolumncellerna manuellt.
- Du kan skriva in formeln i valfri rad i kalkylbladet under bordet, men du kan inte hänvisa till några celler i dessa rader i tabellen referens.
- Du kan skriva eller flytta formel i en kolumn som redan innehåller data, men att göra det till en beräknad kolumn, måste du klicka på "Alternativ för autokorrigering" knappen för att skriva över befintliga data. Om du kopierar formeln, dock måste du manuellt skriva över data genom att kopiera formeln i dessa celler.
- När du har skapat beräknad kolumn, kan du gå senare tillbaka och skapa undantag genom att skriva data än en formel i någon av cellerna, ta bort formeln från en eller flera celler, eller kopierar en annan formel i några av cellerna. Eventuella undantag från den beräknade kolumnen formel, annat än en formel deletion, att tydligt markeras.
Tips
- Om du placerar din tabell så att rubriken för den första kolumnen är i det övre vänstra hörnet av kalkylbladet (A1), kommer kolumnrubrikerna ersätta kalkylbladets kolumnrubrikerna när du bläddrar uppåt. Om du placerar bordet någon annanstans, kommer kolumnrubrikerna rulla utom synhåll när du rullar upp, och du måste använda Lås fönsterrutor för att hålla dem ständigt visas.
- Om du inte längre behöver tabellen, kan du antingen ta bort det helt eller vända tillbaka till en rad data på kalkylbladet sidan. För att radera tabellen helt, markerar du tabellen och trycker tangentbordet "Delete"-tangenten. För att ändra tillbaka till en rad uppgifter, högerklicka på ett av sina celler, välj "Table" från popup-menyn som visas och välj sedan "Konvertera till Range" från tabellen undermenyn. Den sortera och filtrera pilar försvinner från kolumnrubrikerna, och eventuella tabellnamn referenser i cellformler avlägsnas. Kolumnrubriken namn och tabellformatering kvarstår dock.
