Du kan ta allt du behöver med dig på din USB-enhet (t.ex. en flash-enhet, extern hårddisk, iPod, etc). Här är hur man gör det.
Steg
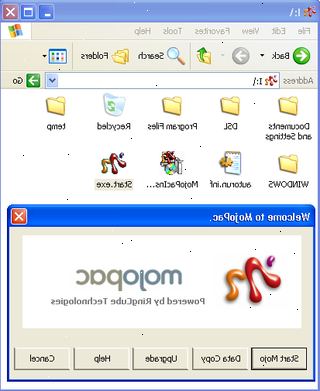
Installera ett operativsystem
- 1Konfigurera din USB-enhet. För att göra en virtuell dator på din USB-enhet, behöver du följande saker:
- 8GB USB-lagringsenhet
- Windows 7 DVD eller ISO-bildfil
- Microsoft WAIK programvara
- NT6 FAST Installer
- 2Ladda ner Windows Automated Installation Kit (WAIK) för Windows 7. Klicka för hämtningen.
- 3Installera Windows Automated Installation Kit. Öppna StartCD.exe filen.
- 4Klicka på Windows AIK inställningsalternativet. Det är på vänster sida av fönstret.
- 5Klicka på Nästa.
- 6Godkänn licensvillkoren. Klicka på "Jag accepterar" och välj Nästa.
- 7Välj installationsmapp. Du kan lämna det som standard (C: \ Program \ Windows AIK \) eller välj en ny plats. Klicka på Nästa.
- 8Bekräfta installationen. Klicka på Nästa.
- 9Slutför installationen. När du ser att installationen är klar klickar du på Stäng.
- 10Ladda nt6_fast_installed. Zip programvara. Klicka för att öppna hämtningen.
- Klicka på ladda ner i det övre vänstra hörnet.
11
Extrahera zip-filen. Högerklicka på den och välj Extrahera till NT6_Fast_Installer \. 12
Högerklicka på installatören. Cmd filen och välj Kör som administratör. Ett kommando fönster öppnas upp. 13
Tryck Enter för att fortsätta. 14
Tryck på valfri tangent för att välja den installeras. WIM-filen. 15
Välj installationen. WIM-filen från Windows 7 DVD. Du kan hitta den i källorna mappen. 16
Välj operativsystemets bilden. För Windows 7 Pro, välj nummer 4. 17
Välj ett mål USB enhetsbeteckning för att installera operativsystemet. I det här exemplet väljer vi K. 18
Välj den enhet målstartmiljön. Återigen, i exemplet använder vi K. 19
Välj att installera operativsystemet på USB-enheten. Ange Y för ja. 20
Valde ett fönster enhetsbeteckning för ny instillation. I exemplet använder vi L. 21
Tryck Enter för att starta installationen. 22
Starta operativsystemet. När installationen har nått 100%, kan du starta operativsystemet från din USB-enhet. Installera program
- 1Bestäm vilka program du behöver ta med dig eller komma när du är borta från din vanliga dator plats. Åtminstone, installera ett e-postprogram (om din e-postleverantör tillåter POP3-åtkomst) och en webbläsare. Du kanske också är intresserad av kontors-typ program samt vissa underhållning källor.
- 2Ladda ner program som har utformats eller omskapas för portabelt bruk. Du kan söka på Internet med hjälp av nyckelord, eller bege dig till några webbplatser för bärbara datorer.
- 3Installera (utdrag) dina valda program till USB-enheten och ta den med dig.
- 4Titta i denna lista med förslag på program. Du kan hitta några av dessa användbara på en USB-enhet:
- 1by1 - MP3 katalog spelare
- 7-Zip Portable - Archive Manager
- AceMoney Lite - Finansiell spårningsprogram
- Firefox Portable - Bärbar version av den här webbläsaren
- Foxit PDF - Portable PDF Reader
- FileZilla Portable - FTP-klient
- FreeOTFE - Ledigt krypteringsprogram
- GIMP Portable - Bild Manipulator
- Google Talk - Bärbar version
- Opera USB - Bärbar version av webbläsaren Opera
- OpenOffice Portable - Full Office
- Pidgin Portable - Multi-nätverket IM (tidigare under namnet Gaim)
- Portable Scribus - Bärbar Publiceringsverktyget
- Sudoku Portable - För att fördriva tiden...
- SyncBack - synkronisering / backup ansökan
- The Sage - Stor ordlista
- Thunderbird Portable - E-postklient
- Torpark - Bärbar TOR browser klient för anonym surfning
- TrueCrypt - Ledigt krypteringsprogram
- uTorrent - lättviktig BitTorrent-klient
Tips
- Kör säkerhetskopior ofta! Ändringar görs till filer varje gång du använder programmet. Detta gäller särskilt med e-post och appar webbläsare. USB-enheter är små jämfört med PC-enheter, så bör säkerhetskopiera hela din USB-enhet till din dator vara något problem.
- Inte allt är helt bärbar. Kontrollera om förändringar som behöver göras på vissa program.
