Du kanske har sett eller hört talas om spelet serien Vem vill bli miljonär. Tro det eller ej, kan du göra din egen version av spelet med dina egna frågor och svar, bara med hjälp av en enkel version av!
Steg
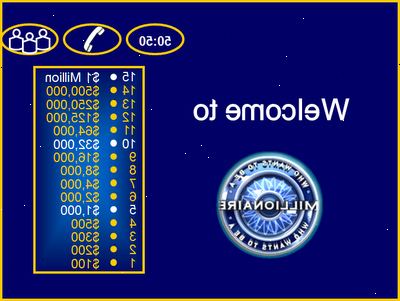
- 1Öppna Microsoft PowerPoint.
- 2Öppna en ny presentation. Som standard, bör PowerPoint öppnas automatiskt en ny presentation för dig. Om den inte gör det, går under Arkiv> Nytt eller tryck på Ctrl + N.
- 3Designa dina diabilder. Välj en bakgrundsfärg för dina bilder genom att gå till Format> Bakgrund och välj bakgrundsfärg du vill ha för dina bilder (svart eller blå är bäst för vem vill bli miljonär). Om färgen du vill ha inte finns där, välj "Fler färger" eller "Fyllningseffekter" för att välja den färg du vill ha.
- 4Skapa en titel slide. Detta kommer att vara den första spelaren kommer att se när de börjar showen. Möjligen har en kort introduktion och sedan ha menyn visas. Huvudmenyn ska innehålla:
- Välkommen
- Vem vill bli miljonär titel
- Länkar för att börja showen och "Hur man spelar" diabilder eller regler där på första bilden
- Tänk vilket gör att spelaren helt enkelt klicka någonstans på skärmen eller använd -> för att gå vidare till nästa bild, men länkar rekommenderas. Om du vill skapa en hyperlänk, helt enkelt markera text, WordArt, action-knappen, form eller objektet du vill kunna klicka på, högerklicka på den och välj Hyperlänk. När dialogrutan visas väljer du "Plats i det här dokumentet" längst till vänster i dialogrutan. Härifrån kan du välja vilken bild du vill hyperlänk texten eller objektet.
- 5Gör den första frågan. På frågan bilden, bör du visa eller nämna pengar trädet, hur mycket de tävlande går för, vad de kan gå iväg med,. Under figurer> Grundformer väljer Hexagon. Det är mycket som formen på lådan att frågan och val visas i den showen. Rita din form (kort och bred), liksom formen på lådan att frågan visas på showen. Färg det svart, blå, eller vilken färg du vill. Nästa, dra en overtop textruta om det, och skriva den första frågan i det. Nu skapar ytterligare 4 boxar (de val på frågan kommer att visas i dessa). Se till att göra dem mindre än frågan rutan, och satte dem i de fyra utrymmen under frågan där valen skulle gå på showen. Rita textrutor overtop av dessa slag i de val, och du har skrivit frågan. Nu, skapa hyperlänkar som gör att spelaren att svara på frågan...
- 6Hyperlänk val. När den tävlande har läst frågan och fyra val, se till att skapa länkar så att tävlande kan klicka på det svar som de väljer. Klicka markören inuti den första textrutan. Denna gång, i stället för att markera texten som hyperlänk det, klicka på konturen av lådan så att markera rutan. Högerklicka på konturerna av rutan, välj "Hyperlänk" och välj vilken bild du vill hyperlänk till.
- Skapa en bild innan hand gratulera spelaren för att få frågan korrekt. De bör riktas hit via hyperlänk genom att klicka på det rätta svaret. Hyperlänk alla andra svar på en bild berättar spelaren de fick svaret fel.
- 7Gör frågan och val visas, en efter en, med hjälp av specialeffekter. Du kan göra frågan samt val visas, en efter en, som på showen, med hjälp av specialeffekter. Här är hur man gör det:
- Markera konturerna av frågan rutan, som du gjorde till hyperlänk de fyra alternativen. Se till att markera rutan, och inte texten. Därefter går du till Bildspel> Anpassa animering. Den Anpassad animering ska visas på längst till höger på skärmen. Under "Lägg till effekt," väljer Entré> och sedan hur du vill att din text ska komma i. Du kan få det att verka, tona in, dyker upp, upplösa, och alla typer av saker.
- Nu, en ny animation ska vara i det vita utrymmet. Högerklicka på det. Välj "Starta Efter föregående." Därefter väljer du det första svaret box valet text. Under "Lägg till effekt," väljer Entré> och sedan hur du vill att den ska visas. Om du vill, kan du välja "Random" för att göra det slumpmässigt hur texten kommer i. När animeringen har dykt under den tidigare i åtgärdsfönstret, högerklicka på den och välj "Starta Efter föregående." Högerklicka på den igen. Den här gången väljer "Timing" och bläddra till eller skriv in antalet sekunder du ger din spelare att läsa frågan innan svaren börjar dyka (dvs. 5-10. Du vill inte din spelare sitter där i 15 sekunder, tänker, "Vad är det som händer? Är de val kommer att visas eller vad?")
- Nästa, markera det andra valet. Under Lägg Effect> Entré, väljer du hur du vill att det andra valet ska visas i bildspelet. När den visas i åtgärdsfönstret, högerklicka på den och välj "Starta Efter föregående." Nu, högerklicka på den igen och välj "Timing". Nu, bläddra till eller skriv in det antal sekunder du vill att din spelare att vänta i mellan'' val''. Tar 1,5 - 3 sekunder är bra för detta, beroende på hur snabbt en läsare din spelare kommer att vara (Håll det 3-4 sekunder för yngre barn som kommer att spela spelet.) Upprepa detta med de två senaste valen.
- Du kan upprepa detta med alla dina frågor, eller kopiera och klistra in din fråga diabilder, så när du sedan klistra in det, kommer alla effekter redan vara där, och allt du behöver göra är att ändra frågan. Men om du kopierar och klistrar in bilderna, se till att ändra de val "hyperlänkar till motsvarande bilder på din nya fråga!
- Markera konturerna av frågan rutan, som du gjorde till hyperlänk de fyra alternativen. Se till att markera rutan, och inte texten. Därefter går du till Bildspel> Anpassa animering. Den Anpassad animering ska visas på längst till höger på skärmen. Under "Lägg till effekt," väljer Entré> och sedan hur du vill att din text ska komma i. Du kan få det att verka, tona in, dyker upp, upplösa, och alla typer av saker.
- 8Skapa ett bildspel gratulera spelaren för att vinna en miljon dollar. På riktig show, är detta en enorm milstolpe som sällan sker, så se detta bildspel ljust och roligt! Du kan också erbjuda den tävlande att spela igen eller avsluta bildspelet (se tips).
Tips
- Få lite inspiration från officiella onlinespel. Titta på showen och se hur det är och få lite inspiration från det.
- På de nyaste europeiska versionerna av showen, det finns en tidsgräns för varje fråga. Du kan lägga till en tidsgräns på dina frågor genom att använda denna teknik:
- Hitta bilden med frågan som du vill lägga till en tidsfrist. Skapa ett WordArt visar den tid spelaren kommer att ha (dvs. 30 sekunder). Kontrollera att det står: 30 eller: 15 eller vad tidsfristen blir för spelaren. Gå till Bildspel> Anpassa animering i verktygsfältet för att få upp Anpassad rutan animering. I bilden, välj WordArt. I åtgärdsfönstret Anpassad animering, klicka på "Lägg till effekt" och välj "Entré". Klicka på "Appear." En ny animation ska visas (under de du har om du redan har viss) i åtgärdsfönstret. Därefter högerklickar du på animeringen (det bör ha en bild på en mus på det) och välj "Starta med föregående." Sedan lämnar WordArt vald och under "Lägg till effekt," välja "Exit" och välj "försvinner." Återigen, högerklicka på den effekt som ligger i åtgärdsfönstret, men den här gången väljer du "Starta Efter föregående." Därefter högerklickar du igen på animation och välj "Timing". I textrutan, bläddra till eller skriv in "1." Nu, skapa en annan WordArt visar nästa tal nedåt (dvs. 29 eller: 14). Placera den'' direkt'' ovanpå den sista. För att göra detta, se till att semikolon ( :) Är inriktade på ett sådant sätt att de visas som en, med de två numren överliggande varandra. Klicka på den andra WordArt (dvs. 29 eller: 14) och under Lägg till effekt, väljer Entré> Appear, som förut. Återigen, enligt Lägg till effekt väljer du Avsluta> Försvinna. Högerklicka på animeringen igen och välj "Timing". Nu, i textrutan, bläddra till eller skriv in det nummer 1.
- Håll skapa fler WordArts (kom ihåg att räkna ner:: 30: 29,: 28,: 27...). Upprepa dessa steg tills du kommer ner till: 00. När du har slutfört "Timing" med: 00, markera allt i bilden genom att placera muspekaren i hörnet av bilden och dra den till det motsatta hörnet. Under Lägg Effect väljer du Avsluta> Försvinna. Nu skapar du en textruta, överliggande allt annat, som anger att de tävlande fick slut på tid och att de förlorat eller har tvingats att gå bort, beroende på vilket du väljer. Dessutom ger hyperlänkar för att spela igen eller avsluta bildspelet. Detta kan se förvirrande med allt överlappar varandra, men det borde alla träna!
- Om du vill skapa en hyperlänk för att avsluta showen, måste du skapa en "action-knapp". För att skapa en åtgärd knappen, gå under Figurer> Action Knappar och klicka på tomt. Nästa, dra din händelseknapp var du vill placera den på din bild. När du har ritat det, kommer en dialogruta att visas. Välj alternativet rutan som säger "hyperlänk till:". Klicka på pilen för listrutan och välj "Avsluta bildspel." Slutligen, välj åtgärden knappen och skriv vad du vill att den ska säga (dvs. "Exit show" eller "Exit").
- Lägg till dina egna regler till spelet. Till exempel, bara ha en tidsgräns på 5€ miljoner fråga eller ändra det monetära värdet av några av frågorna (dvs. förändring 18660€ 37.320€ och 74630€ frågor till 23890€ 47.770€ och 93290€).
- Har dina vänner eller familj spela spelet och se vad de tycker om det. De kommer förmodligen att njuta av det!
- Detta är bra för utbildningsändamål om du är en lärare! Många barn kan vara bekant med grundläggande konceptet av showen, och om inte, introducera den till dem med hjälp av en PowerPoint-spel! Detta är en stor studie spel för i-klass översyn, och är också mycket roligt för barnen också. Har livlinor barnen kan vara interaktiv med t.ex. "Fråga klass" eller "telefon en klasskamrat".
Varningar
- Denna artikel är baserad på att använda Office 2003-versionen av Windows. Om du har en annan version av Windows eller Office, kan PowerPoint funktioner och verktygsfält variera.
- Det kan finnas vissa problem eller buggar med hyperlänkar. Om det här är ditt första PowerPoint spel eller om du inte är väl förtrogen med PowerPoint, kan det finnas vissa frågor. Bli inte frustrerad och håller på att försöka!
