En broschyr är ett papper som innehåller bilder, grafik och information. Det finns många typer av broschyrer såsom den Z-vikning, som har 4 - 6 paneler, en bi-faldig, som har fyra paneler och en tri-faldig, som har sex paneler. För denna tutorial skulle skapa en tri-broschyr och göra det ut färdiga. Följ denna tutorial och lär hur man skapar en trippelvikt broschyr med Adobe Illustrator CS5.
Steg
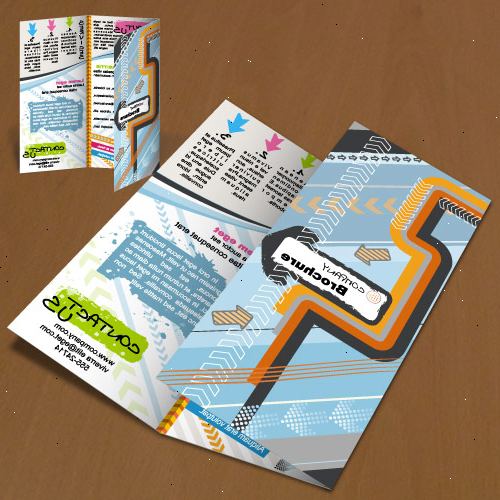
- 1Förbered din fil genom att göra den ut färdig.
- Skapa ett dokument Letter (11x8.5 inches) och ändra läget dokument färg till CMYK. Du kan göra detta genom att gå till Arkiv> dokument färgläge> CMYK-färg.
- Lägg färgrutor som rött, rosa, grönt, gult och mörkt gult. Tänk på att du även kan välja dina egna färger. Skrivet nedan är några kombinationer av färger som används på handledningen. Röd: C = 0, M = 67, Y = 50, K = 0; Rosa: C = 0, M = 31, Y = 37, K = 0; Grön: C = 59, M = 0, Y = 33, K = 0; Gul: C = 0, M = 0, Y = 51, K = 0; Mörkgul: C = 0, M = 7, Y = 66, K = 0.
- 2Nu måste du skapa en gröda guide med hjälp av en rektangulär form. En gröda guide är en guide som används av skrivare för att veta var man ska trimma din broschyr gång tryckt. Skapa formen med en storlek på 11x8.5 inches och färg slaget med registreringen färgrutan. Ändra också vikten av slaget till en 0,1 pt.
- 3Sedan dela dina 11 inches bredd-space i 3. Märk din division med guider och sedan placera streckade linjer på dem. För att skapa din streckad linje använda linjen segmentet verktyget för att skapa en linje klickar streckad linje på din stroke panel eller fönster.
- 4Lägg skärmärken på ditt dokument. För att lägga till skärmärken väljer din gröda guide eller rektangulär form och sedan gå till effekt och klicka på skärmärken.
- 5Grupp allting tillsammans. Markera alla (eller Ctrl + A), högerklicka och klicka på gruppen.
- 6Gör en kopia av gruppen och döp dem "front" och "inne". För att göra en kopia dra gruppen till Skapa nytt lager ikonen.
- 7Skapa innehållet i dokumentet. Nu när du är klar förbereder din broschyr, är det dags att lägga till det redaktionella innehållet. Börja med att skapa bakgrunder med din rektangulär form och val av färger på färgrutan. Se till att din rektangulär form förlängs och inte exakt monteras på din gröda guide.
- 8Skapa innehåll för framsidan, baksidan och insidan flik av broschyren (eller "front"-grupp). Skapa ditt innehåll genom att kombinera bilder, grafik och text. Du kan följa layouten på åtföljd illustration eller skapa din egen också.
- 9Och slutligen, är det dags att lägga till innehåll till vänster, mitten och höger innanför paneler av din broschyr (eller din "insida"-grupp). När du gör det, är du klar.
- 10Här är ett urval av det slutliga konstverket hopvikt.
