Det finns många gånger du kommer att vilja ändra storlek på en bild. Kanske du hittat den perfekta bilden för din presentation, men det är alldeles för stor för ramen. Kanske vill du använda det för din Facebook tidslinje, eller kanske du vill ladda upp det till Google. Den här artikeln kommer att ge dig ett par idéer om hur man kan uppnå detta.
Steg
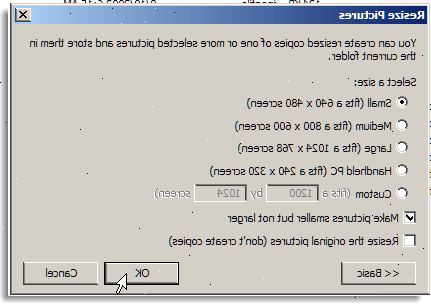
Image Resizer powertoy
- 1Microsoft erbjuder en gratis nedladdningsbara verktyg för Windows XP som kallas image resize PowerToy. Det låter dig ändra storlek på en bild i några sekunder med ett bara ett par klick.
- 2Ladda PowerToy Image Resizer.
- Gå till Microsofts nedladdningssida visas i Källor och citaten (nedan).
- Klicka på PowerToys fliken.
- Leta Image Resizer, och klicka på länken.
- Hämtningen ska starta automatiskt.
- 3Installera Image Resizer. Dubbelklicka på. Exe-filen och följ anvisningarna för installationen.
- 4Öppna mappen Bilder. I vyn Miniatyrer, högerklicka på den bild du vill ändra storlek på och välj sedan ändra storlek på bilder.
- Du kan välja alla bilder i mappen genom att skriva CTRL-A.
- Du kan välja en serie av bilder genom att klicka på den första bilden, hålla nere Skift-tangenten och sedan klicka på det sista fotot i serien.
- Du kan välja icke-sekventiella bilder genom att klicka på den första bilden, och sedan hålla ned CTRL och klicka på alla andra bilder du vill lägga till i markeringen.
- 5I skala bilder dialogrutan hitta och välja den storlek du vill ha genom att klicka på lämplig alternativknapp.
- 6Klicka på knappen OK. Ett nytt, ändra storlek fil kommer att skapas i samma mapp som originalet.
- I Resize Pictures dialogrutan kan du klicka på Avancerat >> knappen och ställ dina egna storlek, begränsa verksamheten endast till de bilder som skulle bli mindre, eller ändra storlek på originalet utan att göra en kopia.
- I Resize Pictures dialogrutan kan du klicka på Avancerat >> knappen och ställ dina egna storlek, begränsa verksamheten endast till de bilder som skulle bli mindre, eller ändra storlek på originalet utan att göra en kopia.
Windows Live Photo Gallery
- 1Markera bilden eller bilderna du vill ändra storlek på. Använd den metod som beskrivs ovan för att välja enstaka bilder, en grupp av bilder i följd, eller en grupp av nonconsecutive bilder.
- 2Från Arkiv-menyn, välj ändra storlek... Du kan även hitta det här alternativet när du högerklickar på bilden.
- 3Välj en storlek. I Resize dialogrutan finns en meny. Du kan välja ett förinställt värde i denna meny, eller skriv in ett nummer i Maximala dimensioner: fältet.
- Detta nummer kommer att påverka den längre dimensionen av bilden, och justera kortare dimensionen proportionellt.
- 4Spara till din destination mapp. Klicka på Ändra storlek och Spara för att spara den storleksändrade filen till din ursprungliga mappen, eller klicka på Bläddra... knappen och väljer en annan mapp.
Ändra storlek med färg
- 1Öppna paint. Klicka på Start, och i sökfältet skriva in "Paint". När programmet visas, klicka på den för att starta Paint.
- 2Öppna en bild som du vill ändra storlek på. Klicka på Paint menyknappen, klicka på Öppna, markera din bild och klicka på Öppna igen.
- Den aktuella bildstorleken visas i statusfältet.
- 3Öppna resize och skeva inställningar. På fliken Start i gruppen Bild Klicka på Ändra storlek.
- 4Klicka behålla kryssrutan bildformatet så att den är markerad. Bildformatet är proportionen mellan höjden och bredden på bilden. Om du inte kontrollera detta, är du bilden kan sluta titta sträckt eller kortas.
- 5Ändra storlek på bilden. Du kan välja att ändra storlek efter procent eller pixlar.
- Andelen kommer att minska höjden och bredden av en fast procentsats. Till exempel, om din bild är 800 x 600 px, och du vill att det ska vara 75% av den ursprungliga storleken, skriv "75" i horisontella eller vertikala fält, och den nya bilden blir 600 x 450 px.
- Om du väljer pixlar snarare än Procent, kan du ange pixelmått horisontella eller vertikala sidor, och den andra kommer att beräknas automatiskt. Till exempel, om du in 450 i den vertikala dimensionen, skulle den horisontella dimensionen automatiskt 600.
- 6Spara den nya bilden. Klicka på Paint-knappen, välj Spara som, och klicka sedan på den typ bildfilen för den ändrade bilden.
- 7Ange ett nytt namn för bilden i fältet Filnamn och klicka på Spara.
Tips
- Om du inte vill installera något använda den bärbara freeware Easy bild modifierare. Det gör att du kan ändra upplösning, bildstorlek, format och namn på många bilder via batch-bearbetning.
Varningar
- PowerToy verktyg, erbjuds gratis av Microsoft, stöds inte.
