Kindle Fire är en större version av Amazons populära Kindle läsaren. Det liknar en iPad i att den stödjer multi-touch och rotation, samt till skillnad från Kindle, det har en färgskärm. Kindles kan vara lite knepigt i början, men vi kommer att ge dig några tips om hur man använder en.
Steg
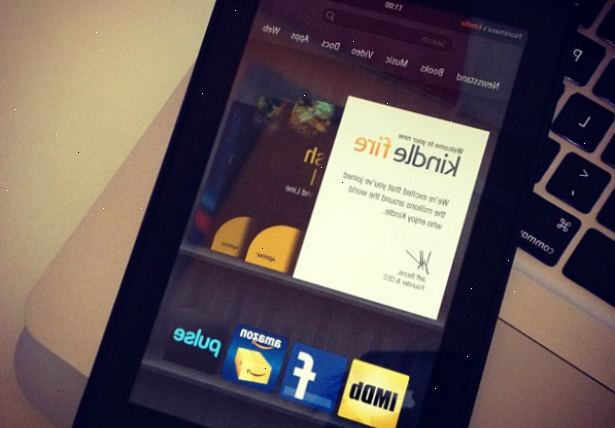
Packa din Kindle Fire
- 1Börja här om du inte redan har öppnat din Kindle Fire. Om du redan har din Kindle Fire i dina händer, känn dig fri att hoppa till nästa avsnitt.
- 2Öppna lådan. Ta din Kindle Fire ut, sedan ta av plastfolie.
- Du kanske vill ladda din Kindle Fire medan du ställer upp det.
- 3Power up. Att förvandla din Kindle Fire på, trycker du den lilla runda knappen längst ner.
- Tryck och håll ned knappen igen för att stänga av den.
- 4Logga in. För att kunna använda alla funktioner i Kindle Fire, måste du registrera den i Amazon-konto.
- Innan du registrerar dig, kan du ansluta till ett Wi-Fi-nätverk genom att trycka på Quick Settings ikonen (det lilla kugghjulet) längst upp på skärmen och sedan välja Wi-Fi. Välj ditt nätverk, peka sedan på Quick Settings ikonen igen, tryck på Mer och välj Mitt konto möjlighet att registrera.
Shopping för titlar
- 1Tillgång innehåll. Amazon erbjuder ett brett utbud av böcker, tidningar, tidskrifter, program, musik, filmer och TV-program för din Kindle Fire. För att gå till affären, trycker du på Store länken i det övre högra hörnet av något innehåll bibliotek.
- För att lämna butiken och återgå till ditt innehåll biblioteket trycker du på Bibliotek.
- 2Bläddra och söka efter titlar. Inom varje butik kan du söka efter en titel, efter kategori, ta en bästsäljare, eller rekommendationer view. Du kan även prova innan du köper med gratis bok prover, förhandsvisningar sång och filmtrailers.
- Alla tidnings-och tidskriftsprenumerationer börjar med en riskfri rättegång.
- 3Ta leveransen. Titlar levereras direkt till din Kindle Fire via ditt Wi-Fi-anslutning. Tidningar och tidskrifter skickas till enheten så fort de publiceras, ofta innan de är tillgängliga i tryck.
- Om din Kindle Fire inte är ansluten till ett Wi-Fi-nätverk när ett nytt nummer av en prenumeration blir tillgänglig, kommer denna fråga att levereras automatiskt nästa gång du ansluter.
Vad är tillgängligt
- 1Titlar galore! Här är en snabb genomgång av innehåll Bibliotek tillgängliga från Amazonas Store för Kindle Fire:
- 2Newsstand bibliotek. Regelbundna tidskrifter och tidningar som köpts från Newsstand Store lagras i Newsstand biblioteket. Det finns också interaktiva tidskrifter som är tillgängliga, och de lagras i Apps biblioteket.
- Tidningar. De flesta tidningar omfattar två olika vyer: sidvisning och text vy. Sidan vy är visuellt liknar den tryckta versionen av tidskriften, medan Text bort anpassad formatering av den tryckta versionen.
- Tidningar. Tillgång Tidningar genom att trycka Newsstand på startsidan. För att öppna en tidning, klicka på omslaget. När du först öppnar en tidning, visas en lista över alla artiklar i den. Du kan svepa upp och ner för att gå igenom artikeln och klickar sedan på den artikel du vill läsa.
- 3Biblioteksböcker. Du kan visa dina böcker genom att trycka böcker på startsidan. Tryck på en bok på hyllan för att läsa den. För att gå till nästa sida i en bok, tryck på den högra sidan av skärmen. För att gå till föregående sida trycker du på vänster sida av skärmen. Njut av dessa typer av böcker:
- Barnböcker. Barnböcker på Kindle Fire nu har Kindle Text Pop-Up för att läsa text under full färgbilder. Bara dubbelklicka knacka någon text regionen och det kommer att expandera för enkel avläsning.
- Grafiska romaner använder Kindle Panel View. Double peka på någon region för att se den förstorad. Du kan också svepa framåt eller bakåt för att styras genom panelerna i författarens egen sekvens för en uppslukande läsupplevelse.
- 4Musikbibliotek. Knacka på namnet på låten för att spela det. Du kan också skapa en spellista från fliken Spellistor.
- För att spela en grupp av låtar-som ett album, alla låtar av en artist, eller en spellista-peka på någon låt i gruppen. Hela gruppen kommer att börja spela från låtens namn du valt. Justera volymen genom att använda kontrollerna musikspelare eller genom att trycka på Quick inställningar ikonen i statusfältet.
- Du kan lägga till musik till musikbiblioteket på 3 olika sätt:
- Köpa det från Music Store.
- Ladda upp musik från iTunes till Amazon Cloud Drive via Amazons Cloud Player hemsida ( www.amazon.com / cloudplayer ).
- Överför musik direkt från datorn till Kindle Fire via USB. Obs: Endast MP3 (. Mp3) och AAC (. M4a)-filer stöds.
- 5Videobibliotek. Videobutiken på din Kindle Fire ger tillgång till mer än 100.000 filmer och TV. Amazon Prime medlemmar får streaming tillgång till över 10.000 filmer och TV utan extra kostnad.
- Under videouppspelning trycker du på skärmen för att komma åt film kontroller såsom volym och paus.
- 6Dokument bibliotek. Du och dina godkända kontakter kan skicka dokument till din Kindle Fire genom att använda din Skicka till Kindle e-postadress, som du hittar i din Dokument-biblioteket under sorteringsalternativen.
- För att komma åt personliga dokument som du överför till din Kindle Fire, trycker Docs på hemskärmen. Du kan skicka Microsoft Word (doc, docx), PDF, HTML, TXT, RTF, JPEG, GIF, PNG, BMP, Kina, och MOBI filer till din Kindle och läsa dem i Kindle-format. Du kan också läsa dokument i PDF-format inbyggt.
- 7Apps bibliotek. Apps kan köpas direkt från din Kindle Fire genom att knacka Store> i det övre högra hörnet av Apps biblioteket skärmen för att gå till Amazon Appstore.
- Du kan få ett bra betalt app gratis varje dag, se de bästa betalda och gratis apps, söka efter program, eller utforska innehåll kategorier såsom New, spel, underhållning och livsstil.
- När du har valt ett program, tryck på den orangea priset knappen och bekräfta köpet genom att trycka på den gröna Hämta / Köp App knappen. Appen kommer att laddas ner, installeras och placeras i ditt Apps-biblioteket.
- För att avinstallera ett program, tryck och håll på ikonen, välj Ta bort från enhet, och följ anvisningarna på skärmen. Om du vill installera den igen vid ett senare tillfälle, kan du hitta den i din Apps bibliotek under molnet.
- 8Email. Kindle Fire innehåller en e-app som låter dig se flera e-postkonton från en enad inkorg eller visa ett konto åt gången.
- För att starta appen, trycker du på e-ikonen i Apps-biblioteket. Kindle Fire email stöder Google Gmail, Yahoo! Mail, Hotmail och AOL tillsammans med de flesta av branschstandard IMAP och POP-e.
- Knacka på E-post-ikonen i Apps-biblioteket för att starta guiden och konfigurera ditt konto.
- Obs: Den integrerade e-app stöder inte företagets e-post från Microsoft Exchange Server.
- 9Web. Kindle Fire har Amazon Silk. Silk bosatt på både din Kindle Fire och på Amazon Cloud.
- För att komma Silk trycker webben på hemskärmen. Silk stöder bokmärken, historik och sökningar. När du öppnar en ny flik, kommer en lista över dina mest besökta sidorna visas som miniatyrer. Tryck helt enkelt på en miniatyrbild för att återvända till den sidan. Att besöka en ny sida, skriv in webbadressen i fältet längst upp på sidan och klicka på Go Webb> knappen.
- Du kan rensa dina besökta sidor som helst genom att öppna Inställningar-menyn och välja "Rensa historik" alternativet.
- För att söka, skriv in dina sökkriterier och tryck på Go
- För att öppna en annan flik, tryck på "+"-symbolen i övre högra hörnet i webbläsaren.
- Den Alternativ längst ned på skärmen finns på hemknappen, framåt och bakåt pilar, en meny ikon och ett bokmärke ikon.
- Om du vill visa eller lägga till bokmärken, Tryck på bokmärket ikonen i alternativfältet. Du kan visa dina bokmärken i en lista eller ett rutnät genom att klicka på sortera ikonerna längst upp på skärmen.
Hantera innehåll
- 1Ladda ner från molnet. När du köper innehåll från Amazon, lagras i molnet, där den kan nås var som helst. Om du planerar att vara offline-till exempel en lång flygning-hämta något innehåll du vill visa offline.
- Klicka på Cloud knappen längst upp på skärmen, och ladda molnbaserade innehåll.
- 2Importera ditt innehåll. Du kan överföra en mängd olika typer av innehåll till din Kindle Fire via sin mikro-USB-kontakt, inklusive musik, filmer, bilder och dokument. Om du vill överföra innehåll från din dator till din Kindle Fire, gör följande:
- Anslut din Kindle Fire till datorn med en mikro-USB-kabel.
- Skjut på skärmen pilen från höger till vänster för att låsa upp din Kindle.
- Öppna enheten Kindle Fire på din dator. Din Kindle Fire kommer att visas som en extern lagringsenhet eller volymen på datorns skrivbord. Observera att Kindle Fire är inte användbar som en enhet när den är ansluten till din dator som en lagringsenhet eller volym.
- Dra och släpp ditt innehåll i den tillämpliga innehållsmappen, såsom musik eller bilder.
- När du är klar med filöverföringen trycker på knappen Koppla längst ned av Kindle Fire skärmen och mata ut den från datorn och sedan dra ur USB-kabeln.
- Observera att USB-överföringar till Kindle Fire kan vara långsam, så tålamod rekommenderas.
- 3Ta bort innehåll. För att ta bort en titel från din Kindle Fire, tryck och håll på ikonen för att visa en kontextuell meny, och välj Ta bort från enhet.
- Personligt innehåll kommer att raderas helt. Innehåll köpt från Amazon kommer att finnas kvar i Amazonas Cloud, om du vill senare att hämta det.
