Detta är ett mycket enkelt sätt att konvertera ett Word-dokument till en JPEG-format (bilden). Att göra detta kan du använda dokumentet som en skrivbordsbakgrund, vilket du inte kan göra något annat. Du kan också spara den till dina filer som ska överföras. Och det är mycket lätt.
Steg
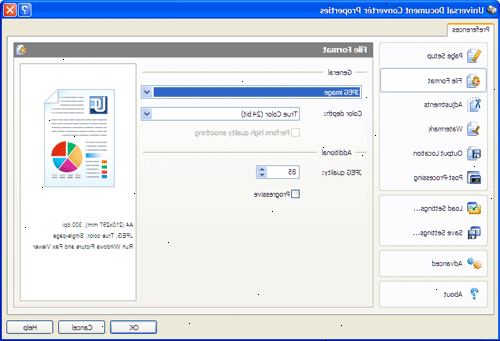
Skärmklippverktyget metod för Windows Vista och 7 och senare
- 1Följ steg 1 och 2 ovan.
- 2Gå till "Start"> "Alla program"> "Tillbehör"> "Skärmklippverktyget"
- 3Klicka och dra i rutan över dokumentet.
- 4Spara som vad du vill.
- 5För att göra bilden din skrivbordsbakgrund, högerklicka på skrivbordet och klicka på "personifiera". Välj "Desktop bakgrund"> "Bläddra" och välj den bild du just sparade.
För Windows-versioner med OneNote och Word
- 1Ta upp det dokument som du vill ha i Microsoft Word.
- 2Gå till fil (2003, 2010) eller på kontoret knappen (2007) och går att skriva ut.
- 3Välj "Skicka till OneNote" på menyn Skrivare och klicka på Print.
- 4Dokumentet öppnas som en sida i OneNote. Kontrollera att detta är den enda sida öppen på flikarna till höger (radera andra om öppna genom att klicka på dem och trycka på Delete-tangenten). Sedan, gå till Arkiv / Office-knappen och sedan på Spara som.
- 5Ändra filtyp / spara som typ rullgardinsmenyn till "Word-dokument". Klicka på Spara.
- 6Öppna den nya filen i word. Det kommer att öppna med sidor som bilder.
- 7Nu högerklicka på varje bild på din sida, och klicka på Spara som bild. Spara bilden och du är klar!
För Windows XP (eller något äldre version)
- 1Ta upp det dokument som du vill ha i Microsoft Word.
- 2Zooma in eller ut så att hela dokumentet kan ses på skärmen utan att rulla upp eller ned.
- 3Hitta "Print Screen" tangenten på ditt tangentbord. På ett vanligt tangentbord bör vara placerad till höger om tangenten F12, ibland förkortat till "PrtScr".
- 4När du har hittat den "Print Screen" tangenten och Word-dokument visas på skärmen, tryck på knappen. Trots ingenting ser ut att hända, har datorn tagit en bild av skärmen och lagras det i minnet.
- 5Gå till "Start"> "Alla program"> "Tillbehör"> "färg".
- 6I färg, gå till menyn "Redigera" och välj "Klistra in". En bild av hela skärmen visas.
- 7Skär bort det du inte vill använda "select" verktyg, lämnar bara handlingen.
- 8Spara det som vad du vill.
- 9För att göra bilden din skrivbordsbakgrund, högerklicka på skrivbordet och klicka på "Egenskaper". Välj "Desktop bakgrund"> "Bläddra" och välj den bild som du just sparade.
Tips
- Större teckensnitt gör det lättare att läsa när du zoomar ut.
- Detta är särskilt användbart om du vill sätta en lista, hälsning, påminnelse, eller något som du skapar i Word på ditt skrivbord.
Varningar
- Om du inte kan se hela dokumentet på skärmen, sedan zooma ut i ritprogram. När du öppnar bilden när du har sparat den, blir det vanlig storlek igen och kommer inte att bli suddig när du zoomar in
- Eftersom du kommer att konvertera Vector text till bitmappsbild, förlorar du mycket kvalitet! Till exempel om din lokala tryckeri inte kan acceptera texten och du behöver ditt dokument skrivs ut på fotopapper. Det kommer att komma ut suddiga.
