Du kan invertera färgerna i en bild med MS Paint, och hitta massor av intressanta saker i en negativ bild - förmodligen hemlighet dolda bilder eller meddelanden! När färgerna inverteras hittar du också har skapat en klassisk optisk illusion.
Steg
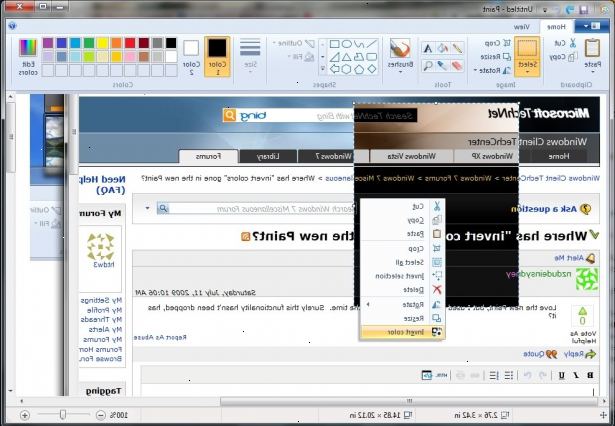
- 1Öppna MS Paint i Windows. Du kan ha en genväg på skrivbordet eller så kan du gå till "Start-menyn" och sedan "Alla program" och sedan "Tillbehör". (Om du inte hittar det, se Varningar.)
- 2Öppna bilden genom att klicka på "File" och sedan "Öppna". Hitta och välja den bild som du vill redigera eller invertera och tryck sedan på Enter eller "Öppna".
- 3Klicka på "bilden" på toppen och sedan "invertera färgerna." Färgerna i den inverterade bilden är den vetenskapliga komplement av färgerna i originalet. En gul boll visas blå (inte lila, den traditionella komplementet) i den inverterade versionen.
- 4Spara bilden genom att gå till "File" och sedan "spara som..." Välj ett bra filnamn för den och välj filtyp. Var noga med att spara det någonstans du kan hitta den senare. Klicka sedan på "Spara" för att bekräfta.
- 5För att se en efterbild, gör din inverterad bild ganska stora och stirra i centrum i trettio sekunder. Sedan snabbt vända sig till en tom vägg och du bör se din bild i sina ursprungliga färger. Detta fungerar bäst med foton och större bilder.
Tips
- Genom att trycka CTRL + I (och för Windows 7, CTRL + SKIFT + I) på tangentbordet kommer att utföra samma effekt som att välja alternativ från menyn.
- Öppna en fil snabbt genom att trycka CTRL + O på tangentbordet.
- Genom att trycka CTRL + Z kommer att ångra upp till 3 tidigare åtgärder.
- Titta på Internet efter intressanta bilder att leka med, men kom ihåg att många saker på Internet är copyright.
- När du väljer en filtyp "BMP," PNG "," JPG ", och" GIF "är vanliga filformat. För de flesta situationer, kommer PNG ger den minsta filstorleken utan att förlora kvalitet. Välj JPG om bilden sparas är ett fotografi Men notera att Paint genomförande av jpeg standard resulterar i förstörande bilder. Om du publicera dessa bilder på en hemsida, kanske du vill köra dina bilder via en bättre image manipulation program för att minimera filstorleken.
- Istället för att öppna bilden i Paint kan du hitta den i "Mina dokument" eller var du har sparat den, högerklicka och välj "Öppna med"... "Paint".
- Samma effekt kan uppnås med massor av andra program men stegen kan vara lite annorlunda.
- Du kan använda markeringsverktyget eller fri form välj Välj> för att markera ett visst område i din bild för att invertera.
- Om du använder fri form-verktyget i stället för den vanliga markeringsverktyget, måste du klicka och dra markeringen lite, och sedan lägga tillbaka i sitt ursprungliga läge innan du kan invertera det. (Annars kommer du invertera en rektangel i stället för den form du ritade)
Varningar
- Om du har problem med att hitta "MS Paint"-programmet på din dator så att du inte kan ha det, kommer detta sannolikt fallet om du inte är på en Windows-dator / laptop. Men det finns många andra grafiska program som liknar och ofta bättre. Vissa är gratis och vissa inte. Fråga runt eller söka på webben.
- Om du klickar på "spara" istället för "spara som..." då du kommer att spara över din gamla bild. Gör inte detta om du vill behålla den ursprungliga bilden samt redigerade en.
- Om du håller ned CTRL + I (eller CTRL + SKIFT + I) färgerna blinkar snabbt och kommer att ge dig en huvudvärk.
- I Windows 7-versionen, måste du högerklicka på en vald bild för att invertera färgerna.
Saker du behöver
- En bild som du vill redigera
- Microsoft (MS) Paint
