Din iPhone är ett verktyg av förundran, avundas många, och en bro till framtiden för datorer. Den har också en standard ringsignal som kunde köra en frisk person knäpp efter några inkommande samtal. Denna artikel kommer att visa dig hur du lägger ringsignaler från andra källor till vår iPhone. Om du har ringsignaler du behöver och vill bara ställa upp dem, besök vår artikel Hur man ställer ringsignaler på en iPhone.
Steg
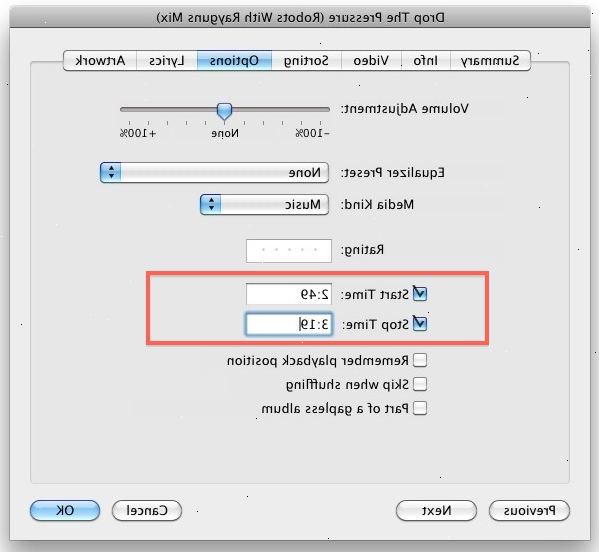
Metod ett: Installera App Store ringsignaler
- 1Tryck på ikonen Inställningar, sedan på "ljud." I Sounds kontrollpanelen, nära botten av fönstret hittar du på Ringsignal knappen. Knacka att få tillgång panelen Ringtone kontroll.
- 2Ange butiken. Längst upp till höger på ringsignal kontrollpanelen är Store-knappen. Knacka att komma in i App Store. Använd knapparna längst upp i fönstret för att hitta ett ljud du gillar.
- 3Tryck på ditt val. När du har hittat ett sound som du tror att du kan njuta av, trycker du på icon.You kommer att kunna se detaljer om ljudet, samt förhandsgranska det, läsa recensioner, eller kolla in relaterade ljud.
- 4Tryck på priset knappen. Om du gillar tonen och vill köpa den, knackar priset knappen, sedan när den ändras till en grön "Köp Tone"-knappen, peka det.
- 5Välj en destination. Du kommer att presenteras med tre eller fyra alternativ.
- "Ange som standard ringsignal" sätter köpt tonen som standard ringsignal-en som ljuder för okända som ringer och någon du har inte satt en standard ringsignal för.
- "Tilldela till en kontakt" först kommer att fråga dig om det är ok om Apple åtkomst till dina kontakter, så kommer det att ge dig en lista över alla dina kontakter. Tryck på en kontakt, och ljudet kommer att ladda ner och automatiskt tilldelas den kontakten.
- Genom att klicka på "Klar" kommer att ladda ner ringsignalen och lägga till den i listan över tillgängliga toner på din telefon.
- För korta toner, kan du bli presenterad med en extra knapp som låter dig tilldela ljudet som standard text tonen.
- Listan över köpta ringsignaler visas ovanför de förinställda ringsignaler, och kan tilldelas som standard, eller till personer i din kontaktlista.
Metod två: Installera tredje part ringsignaler
- 1Hitta en ringsignal. Det finns tusentals tillgängliga med en enkel Google-sökning på "ringsignaler." Fin som passar dig, och ladda ner den till din dator eller annan plats där du kommer ihåg det.
- 2Starta iTunes och ansluter telefonen till datorn. I iTunes, från Arkiv-menyn, välj "Lägg till i bibliotek..."
- 3Leta upp din ringsignal fil. Hitta din ringsignal filen där du sparade den. Markera den och klicka på Öppna. Filen läggs till i ditt iTunes-mappen.
- 4Välj din iphone. I iTunes verktygsfältet, klicka på ikonen för din iPhone. Detta gör att du kan synkronisera din iPhone, tillfoga din ringsignal i listan över tillgängliga alternativ.
- 5Ställ in toner. Klicka på Tones knappen i verktygsfältet. Det låter dig ställa in dina synkroniseringsalternativ för ringsignaler. Aktivera "Synkronisera Tones" högst upp på sidan genom att klicka i kryssrutan. Samtidigt väljer "Alla toner" om du har flera toner att lägga till i telefonen, eller "Markerade toner" om du bara vill lägga till specifika toner. Om du väljer "Valda toner," kommer du att se en lista över dina egna ringsignaler i Tones fältet. Klicka för att möjliggöra de toner du vill överföra till telefonen.
- När allt är aktiverat klickar du på knappen Synk. Dina toner kommer att överföras.
- 6Ställ in din iPhone ringsignaler. Hjälp av stegen ovan, välj din standard ringsignal och / eller egna ringsignaler som önskas.
Metod tre: gör din egen ringsignal på iTunes
- 1Öppna iTunes. Exemplet kommer att fokusera på hur man kan använda en del av en låt för att göra en ringsignal, men du kan använda vilken ljudfil för att göra det. Importera den till iTunes genom att högerklicka (eller Alternativ-klicka för Mac-användare) på filen och välja "Öppna med... iTunes."
- 2Välj den fil du vill använda för din ringsignal.
- 3Högerklicka och välj Visa info.
- 4Välj fliken Alternativ.
- 5Ändra starttid och stopptid. Detta är hur du väljer vilken kod på den fil du vill ha som ringsignal. Observera att iTunes bara ska erkänna filer som är 30 sekunder lång eller kortare som ringsignaler. Välj den del du vill ha (hålla ett kolon mellan minuter och sekunder), och klicka på OK.
- 6Separera denna nya utdrag från den ursprungliga filen. För att göra detta, högerklicka på låten igen och välj Skapa ACC version. Du bör nu ha två kopior av låten, men med olika längder. Den kortare blir din ringsignal.
- När du har skapat den ACC versionen, klickar du på den ursprungliga låten, välj Get Info, och gå tillbaka till skärmen Alternativ. Återställ filen för att spela hela låten genom att ställa starttiden 0 och avmarkera End Time.
- 7Högerklicka på ringsignalen filen och välj Visa i Finder (eller show i Utforskaren). Ett nytt fönster som innehåller både din ringsignal filen och originalet ska dyka upp.
- 8Ändra ringsignal fil från en. M4a fil till. M4r. Högerklicka och välj Byt namn (Windows) eller håll ned Skift och klicka på det (Mac). Bara ändra "a" (för ljud) vid slutet på en "R" (för ringsignal).
- När dialogrutan dyker upp som frågar om du är säker, klicka "använda. M4r."
9
Radera ACC version av filen från itunes. Gå tillbaka till iTunes, och ta bort den kortare filen av låten. Ta inte bort originalet. När dialogrutan dyker upp, klicka på "Keep fil." - På en dator, radera originalet är acceptabelt. Det kommer inte ta bort den. M4r filen från din dator.
10
Gå tillbaka till Finder-fönstret och dubbelklicka på den. M4r filen. Detta kommer att importera den till iTunes. 11
Gå tillbaka till iTunes och klicka på toner i den vänstra baren. Du ska hitta din nya. M4r fil här. Dra den till telefonens mapp när den är ansluten till datorn, eller bara synkronisera toner. - Du kan också skicka filen till dig själv (om du kan komma åt e-post på telefonen), eller e-posta den som en text. Din telefons e-postadress är ditt 10-siffriga numret på din operatörs e webbadress. Exempel: 5555555555@company.net
- AT & T: @ mms.att.net
- Sprint: @ messaging.sprintpcs.com
- T-Mobile: @ tmomail.net
- Verizon: @ vzwpix.com or@vtext.com
Tips
- GarageBand kan du skicka en snutt av en låt, som en ringsignal, direkt till iTunes. Skapa en looping avsnitt på högst 40 sekunder, och sedan från GarageBand "Share"-menyn, välj "Skicka ringsignal till iTunes." Nästa gång du synkroniserar kommer det ljudet att vara där! Det är allt som finns till den!
- Många gratis ljudprogram, såsom Audacity, kan du skapa ringsignaler.
- Om dina ringsignaler inte visas på din iPhone efter synkronisering, ta bort alla egna ringsignaler från ditt iTunes-bibliotek ([din HD] / Audio / iTunes / toner) sedan åter lägga till dem från iTunes Arkiv-menyn enligt beskrivningen ovan. Då bör resync med din iPhone och alla vara bra.
Varningar
- Apple gjorde skapandet av ringsignaler svåra i iTunes 10, och bort funktionalitet helt i iTunes 11.
