"Fånga en del av skärmen så att du kan spara, kommentera eller dela bilden" är den fras i Skärmklippverktyget, en ny funktion för vissa versioner av Windows 7 och Vista en att ta en skärmdump av ett objekt på skärmen och spara, kommentera eller dela bilden. Den Skärmklippverktyget är en enorm förbättring från inbyggda skärmdump funktioner som används av äldre Windows operativsystem genom att erbjuda en ren, enkel och användarvänlig funktionalitet.
Steg
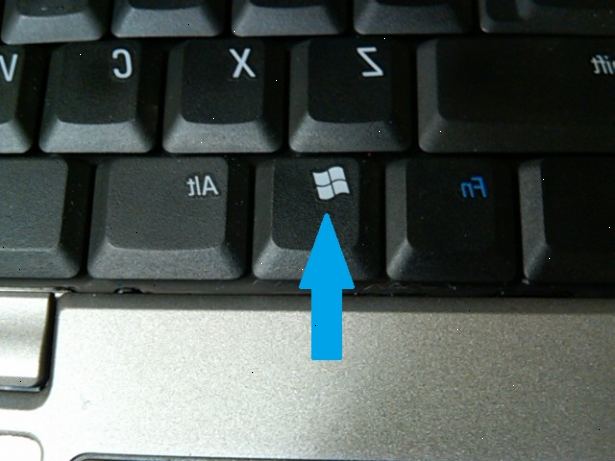
- 1Öppna Skärmklippverktyget. Klicka på Start> Alla program> Tillbehör. Den Skärmklippverktyget fönster öppnas och en vit overlay visas över skärmen.
- 2Välj den typ av klipp. Klicka på pilen bredvid knappen Ny och och välj bland alternativen.
- Fri form klippa. Att rita oregelbundna former och linjer, såsom trianglar och cirklar.
- Rektangulär klipp. Rita en egen och tydlig linje genom att dra markören runt ett objekt till en rektangel.
- Fönster klipp. Fånga webbläsarfönstret eller dialogruta i ett klipp.
- Full-screen klipp. Fånga hela skärmen, t.ex. skrivbordsbakgrund.
- 3Fånga klipp. Använd musen eller Tablet pennan för att dra runt eller välja ett område eller program för snipping.
- 4Spara, kommentera och dela bilden. Den klipp automatiskt kopieras till uppräkningen fönster. De verktyg-bar anordnar alternativ för att spara, skapa, kopiera, e-post och redigera klipp.
- Om du vill spara ett klipp, trycker på Spara Snip-knappen. I dialogrutan anger du ett namn för filen och välj ett format om så behövs.
- Anteckningar i Skärmklippverktyget inkluderar möjligheten att rita / skriva med en anpassningsbar penna, använder en överstrykningspenna och tydliga markeringar med radergummi. Dessa är enkla att använda verktyg för mindre ändringar.
- Att dela ett klipp, klicka på pilen på knappen Skicka Snip-knappen och välj ett alternativ på menyn.
Tips
- Det finns alltid en "Print Screen" tangenten på en PC-tangentbord. Det kan ta lite letande att hitta, men den finns där.
- Om du vill, kan du också ladda ner och använda Jing ta skärmdumpar och filmer som är omedelbart tillgängliga att ladda upp och dela på webben.
- För att stänga av vita overlay projiceras på skärmen genom Skärmklippverktyget, klicka på Alternativ. Avmarkera kryssrutan overlay Visa skärmen när Skärmklippverktyget är aktiv.
- Om du vill tilldela ett kortkommando till Skärmklippverktyget, högerklicka på Skärmklippverktyget ikonen, klicka på Egenskaper och välj fliken Genväg. Ange dina önskemål i Kortkommando.
- Sekatören kan sparas i olika format inklusive HTML, PNG, GIF och JPEG. Dessa kan väljas vid spara klipp.
- Windows är Skärmklippverktyget är mycket anpassningsbar. Förutom anteckning alternativ, kan du också ändra färg på bläcket (gränsen) som används för att fånga sekatören. Gå in på Alternativ och välj en färg från rullgardinsmenyn under selektion genom att klicka på pilen. Standarden bläck färgen är svart. Ink färger kan tas bort som standard genom att avmarkera kryssrutan val Show bläck efter sekatören fångas.
- Den Skärmklippverktyget kommer inte installeras som standard på Windows Vista Home Basic. Använd gratis Lite fånga skärmdump om du inte har SnippingTool tillgängliga. Det ser ut och fungerar på samma sätt som SnippingTool.
- På laptop tangentbord, kanske "Print Screen" tangenten kombineras med en annan nyckel. Detta innebär att du måste trycka på en "Fn" eller "Function"-knappen för att komma åt den. En sådan nyckel brukar finnas på nedre raden på tangentbordet.
- Om du ska sätta screenshot på en webbplats, se till att filen inte överskrider gränsvärdena på filstorleken.
- Vissa människor som tar en hel del skärmdumpar kanske vill ladda ner ett program för att göra processen enklare.
- Alla versioner av Paint från Windows 95 och framåt kan spara en bild i olika format:
- BMP är standardformatet i Windows XP och tidigare. Det är ett okomprimerat format, vilket innebär att det kommer att skapa mycket stora filer. Använda det rekommenderas inte.
- PNG är standardformatet i Windows 7. Det är ett förlustfritt komprimerat format, vilket innebär att det kommer att ta högkvalitativa skärmdumpar på en liten filstorlek. Det är det rekommenderade formatet för att ta skärmdumpar.
- JPG eller JPEG är standardformatet i Windows Vista. Det är ett förstörande format, vilket innebär att skärmbilden ser något taggiga och vissa färger kan vara lite off. Det är främst utformad för fotografier, och rekommenderas inte för skärmdumpar.
- GIF är olämpligt för återgivning av färgfotografier, men väl lämpad för bilder som grafik eller logotyper med solida färgytor, vilket resulterar i kristall skarpa kanter mellan färgområden.
Varningar
- Spara en skärmdump i vissa filtyper (till exempel bitmappar) kommer att resultera i en mycket stor fil. På grund av detta är det starkt rekommenderat att använda PNG-format.
- Vissa människor kommer att bli irriterad om du maila dem en stor bilaga. Kom ihåg att beskära och konvertera.
