Ta en skärmdump på en Windows-dator är lätt. Ta en skärmdump (kallas även en skärm grab, eller print screen) kan göras på ett av flera sätt. Prova någon av de metoder som anges nedan.
Steg
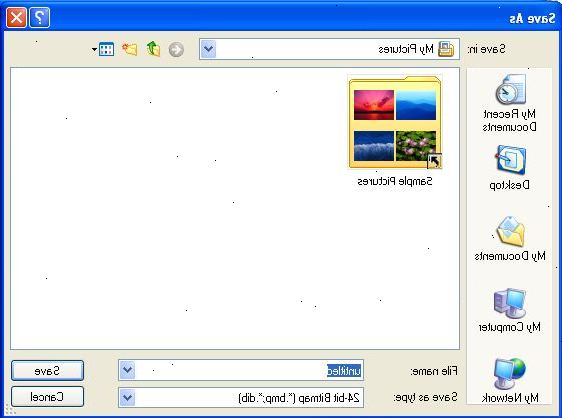
Skärmklippverktyget metod
Den Skärmklippverktyget Metoden fungerar med Windows 7 Home Premium, Professional och Ultimate, och med Windows Vista utgåvor utom Starter och Home Basic. För andra versioner av Windows, använda metoden Print Screen beskrivs nedan. För en mer detaljerad handledning om hur du använder Skärmklippverktyget, se Hur du tar en skärmdump med Skärmklippverktyget.
- 1Öppna Skärmklippverktyget. Den Skärmklippverktyget finns i Start / Alla program / Tillbehör / Skärmklippverktyget.
- Den Skärmklippverktyget finns bara i Windows 8 Core och Professional, Windows 7 Home Premium, Professional och Ultimate, och i alla Windows Vista-versioner utom Starter och Home Basic. Om du inte har det Skärmklippverktyget, använda metoden Print Screen istället.
- 2Välj den typ av skärmdump (snip) du vill ta. "Rektangulär Snip" väljs som standard.
- "Fri form Snip" låter dig rita ett område i någon form. Endast det område som du ritade blir klippt.
- "Rektangulär Snip" låter dig välja ett rektangulärt område, som kommer att klippas.
- "Fönster Snip" kan du välja ett fönster till klipp.
- "Full-screen Snip" klipper hela skärmen, med alla fönster (förutom den Skärmklippverktyget fönstret).
- 3Markera det område som du vill ha en skärmdump av. Om du väljer "Fönster Snip", välj ett fönster istället. Om du väljer "Full-Screen Snip", gå till nästa steg.
- 4Spara skärmdumpen genom att klicka på diskett-ikonen i fönstret som dyker upp. Skriv in ett namn för skärmdump och ändra "Spara som typ:" fältet om så önskas. Läs "Tips" för information om filtyper. Du kan nu skicka skärmdumpen via e-post eller lägga den på en webbplats.
Full screen skärmdump
- 1Tryck på "Print Screen" tangenten på ditt tangentbord.
- Den "Print Screen"-knappen kan märkas "Prt Sc", "Prnt Scrn", "Print Scrn", eller liknande. På de flesta tangentbord är knappen oftast finns bredvid "F12" och "Scroll Lock" nycklar. På laptop tangentbord, kan du behöva trycka på "Fn" eller "Function"-knappen för att komma åt "Print Screen".
Ett fönster skärmdump
- 1Om du vill ta en skärmdump av bara ett fönster, se till att fönstret är den "aktiva" fönster på skärmen. Detta innebär att det borde vara framför alla andra fönster. Sedan håller du ner "Alt"-tangenten och tryck på "Print Screen".
Skaffa skärmdumpen från klippbordet
- 1Öppna Microsoft Paint. För att öppna Paint, öppna Start-menyn, klicka på "Alla program", klicka på "Tillbehör" och klicka på "Paint".
- Du kanske har Paint på Start-menyn redan. Om du ser det, klicka på den.
- 2Klistra in skärmdumpen. Klicka på "Select" verktyget längs översta fältet och välj "Rektangulär Select" i Paint. Högerklicka på arbetsytan och välj "Klistra in". Din screenshot kommer att klistras på duken.
- Du kan också klistra in skärmdumpen direkt in i ett Word-dokument eller e-post genom att högerklicka på sidan som du skriver och välja "Klistra in".
- Du kan också hålla ned "Ctrl" och tryck på "V" för att klistra in.
- I Windows XP och tidigare, kan du öppna menyn "Redigera" och välj "Klistra in" för att klistra in.
- 3Spara skärmdumpen. Klicka på Arkiv och sedan välja "Spara som..." (Windows Vista och tidigare), eller klicka på menyknappen (den blå knappen bredvid "Home" knappen) och välj "Spara som" (Windows 7 och senare). Skriv in ett filnamn och ändra "Spara som typ:" fältet om så önskas. Läs "Tips" för information om filtyper. Du kan nu skicka skärmdumpen via e-post eller lägga den på en webbplats.
Tips
- Alla versioner av Paint från Windows 95 och framåt kan spara en bild i olika format:
- BMP är standardformatet i Windows XP och tidigare. Det är ett okomprimerat format, vilket innebär att det kommer att skapa mycket stora filer. Använda det rekommenderas inte.
- PNG är standardformatet i Windows 7. Det är ett förlustfritt komprimerat format, vilket innebär att det kommer att ta högkvalitativa skärmdumpar på en liten filstorlek. Det är det rekommenderade formatet för att ta skärmdumpar.
- JPG eller JPEG är standardformatet i Windows Vista. Det är ett förstörande format, vilket innebär att skärmbilden ser något kantiga och vissa färger kan vara lite off. Det är främst utformad för fotografier, och rekommenderas inte för skärmdumpar.
- GIF är olämpligt för återgivning av färgfotografier, men väl lämpad för bilder som grafik eller logotyper med solida färgytor, vilket resulterar i kristall skarpa kanter mellan färgområden.
- På laptop tangentbord, kanske "Print Screen" tangenten kombineras med en annan nyckel. Detta innebär att du måste trycka på en "Fn" eller "Function"-knappen för att komma åt den. En sådan nyckel brukar finnas på nedre raden på tangentbordet.
- Om du vill, kan du också ladda ner och använda Jing ta skärmdumpar och filmer som är omedelbart tillgängliga att ladda upp och dela på webben.
- Vissa människor som tar en hel del skärmdumpar kanske vill ladda ner ett program för att göra processen enklare.
- Det finns alltid en "Print Screen" tangenten på en PC-tangentbord. Det kan ta lite letande att hitta, men den finns där.
- Om du ska sätta screenshot på en webbplats, se till att filen inte överskrider gränsvärdena på filstorleken.
- Den Windows Skärmklippverktyget kommer inte med alla utgåvor av Windows. Du kan använda det här stället.
Varningar
- Spara en skärmdump i vissa filtyper (till exempel bitmappar) kommer att resultera i en mycket stor fil. På grund av detta är det starkt rekommenderat att använda PNG-format.
- Vissa människor kommer att bli irriterad om du maila dem en stor bilaga. Kom ihåg att beskära och konvertera.
