IPod Touch har många enkel att använda program. Den här artikeln förklarar grunderna i varje ansökan.
Steg
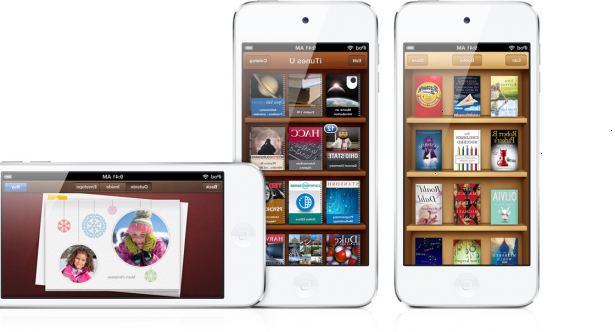
- 1Slå på eller väcka din iPod touch med hjälp av sömn / vakna-knappen på toppen av din iPod touch.
- 2Skjut "skjut för att låsa" för att låsa upp om det var i sömnen (inte avstängd, men).
- 3Gå till ipod touch startskärmen genom att trycka på "home"-knappen under skärmen.
Tillämpningar
- 1Safari. * Notera: Wi-Fi behövs. Internet ansökan Safari är mycket användbart för att kontrollera filmtider eller se vad som händer här i världen. Se till att din Wi-Fi är på och klicka på "Safari". Instrumentpanelen för Safari och den sista webbsidan du har varit laddas. På toppen av skärmen finns tre knappar.
- Den övre vänstra är en bild av ett förstoringsglas. Peka på den och Google eller Yahoo! Search textruta visas beroende på dina inställningar. Tryck in vad du vill söka och klicka på "Google" eller "Yahoo!".
- I centrum av den övre delen av skärmen är en textruta. Peka på det och du kommer att kunna skriva in en webbplats. När du gör, klicka på "Go".
- På den övre högra sidan av skärmen finns det två alternativ som kan visas: "Uppdatera" eller "Stop" knappen. Om du vill ha en belastning sida att stoppa lastningen klicka på "Stop" knappen. Om du vill uppdatera sidan om och uppdaterad version klickar på knappen "Uppdatera".
- På den nedre vänstra sidan av skärmen finns "Tillbaka"-knappen och "Forward"-knapparna. Dessa kommer att gå till föregående sida eller sida du har tittat på, men gick tillbaka.
- Centret nedersta knappen på skärmen är på plustecknet. Peka på den och fyra alternativ kommer upp: Lägg till bokmärke, Lägg till på hemskärmen, posta länk till den här sidan, eller på Avbryt.
- Nästa knappen till höger är en bok. Tryck på den för att gå till bokmärke eller din historia.
- Den sista knappen är en bild av två rutor. Tryck på den för att göra en ny sida eller bläddra andra sidor du har.
- 2Kalender-kalendern är ett användbart planerare för någon verksamhet.
- På den övre vänstra delen av skärmen är "Idag"-knappen. Klicka på den för att gå till idag på kalendern.
- De kommande tre knappar är: Lista, Dag och Månad. Dessa är de olika sätt att se din kalender.
- Den sista knappen är på plustecknet. Tryck på den för att göra en ny händelse.
- På själva kalendern kan du trycka dagar och visa dem på det sättet. Tryck på pilknapparna för att se tidigare och kommande månaderna.
- 3Mail. * Notera: Wi-Fi behövs. När du har valt en eller flera av de fyra posttjänster (eller andra) ange din kontoinformation. Din iPod kommer ihåg kontoinformation så att du kan kontrollera din e-post utan ansträngning (om inte din Wi-Fi är inte på).
- Du kan skriva e-postmeddelanden (knacka på torget med pennan) och läsa e-post. Efter att ha valt en mapp för att gå in i dig kan uppdatera sidan (ned till vänster) och redigera dina meddelanden (överst till höger).
- 4Kontakter-detta en användbar applikation som hjälper dig eftersom du kan använda den på post och kartor. För att lägga till en kontakt trycker du på plustecknet. Du kan inkludera information såsom namn, jobb, födelsedag, telefonnummer, e-postadress, hemadress, och mer. Du kan även lägga till en bild. Alla kontakter som du gör kan vara synliga när som helst.
- 5Youtube. * Notera: Wi-Fi behövs, inte kommer med iOS 6 och senare. Du kan se de blickfånget, Mest visade, och Bokmärken. Du kan också söka. Om du går till mer där du kan visa de senaste, toppbetyg, och din historia. För att se information om filmer, klicka på den blå pilen skylt bredvid videon. För att titta på det bara peka på videon.
- 6Stocks. * Notera: Wi-Fi behövs. Du kan visa din favorit bolagets aktier genom att trycka på "i"-knappen. Visa din favorit bolagets aktier på en dag, en vecka, en månad, tre månader, sex månader, ett år, eller två år alternativ.
- 7Kartor. * Notera: Wi-Fi eventuellt behövs. Du kan se var du befinner dig genom att trycka på nedre vänstra knappen. Du kan söka en plats i världen eller få vägbeskrivningar från en plats till en annan. Klicka på bilden för ögat och du kommer att se alternativ såsom Karta, Satellit, Hybrid, och utsikt lista, och du kan visa Trafik-och släpp Pin. Knacka på en kontakt i Kontakter och peka på deras adress för att hitta dem på kartor.
- 8Väder. * Notera: Wi-Fi behövs. Klicka på "i"-knappen och du kan visa och lägga till orter som du vill väderprognoser för. Detta kommer att berätta den höge och Lows för fem dagar inklusive vädret.
- 9Klocka. Du kan visa världen klockor genom att klicka på knappen World Clock. Lägg platser i världen genom att trycka på plustecknet längst upp till höger på skärmen. Visa väckarklockor på larmknappen genom att lägga till en. Start, stopp, gör varv, och återställ i Stoppur. Ställ in en timer och välj varför timer.
- 10Kalkylatorn. Multiplicera, addera, dividera, subtrahera, använder decimaler och mer. M ^, är M-och MRMC ingår.
- 11Anteckningar. Skapa anteckningar med hjälp av tangentbordet och lägga till påminnelser. Visa anteckningar och radera dem. Bläddra igenom dina anteckningar och se vad du behöver göra i dag.
- 12Inställningar. Du kan aktivera Wi-Fi på och av, justera ljusstyrka, och ändra Allmänt, Musik, Video, Bilder, Mail, Safari, och inställningar för Kontakter.
- 13Music. Visa din musik i spellistor, artister, album, låtar, ljudböcker, Samlingar, Kompositörer, Genrer och podcaster. Redigera din nedre panelen genom att gå till Fler och klicka på Redigera på övre vänstra delen av skärmen. Dra dina önskade knappar i panelen.
- För artister, album och låtar du kan visa dem genom skrivelse (visas till höger).
- Om du vill visa dina album från CoverFlow, förvandla din iPod Touch runt så de långa vägar är nere. Klicka på ett album för att visa låtarna och klicka på dem för att spela. Tryck utanför albumet att hålla vändning.
- När du spelar en låt på skärmen trycker du på skärmen för att visa tid och texter om du har någon.
- 14Video-visa videor och TV-program. För filmer, kan du visa det genom att gå igenom kapitlen på filmduken.
- 15Bilder-view bilder i widescreen eller regelbundet. Bläddra genom foton genom att flytta fingret över skärmen på ett sätt.
- Du kan använda som bakgrund, E Foto, Tilldela kontakt, eller på Avbryt på torget och pilen bilden. Spela det som ett bildspel genom att trycka på play-knappen.
- 16iTunes. * Notera: Wi-Fi behövs. Utsikt Featured, Top Tens, Sök och nedladdningar. Lyssna på låtar eller köpa dem på din iPod.
Tips
- Torka av skärmen med duken ingår en gång ett tag.
- Titta på ditt iTunes-konto kredit, kan du få betala en massa pengar för dina misstag.
- Stäng av Wi-Fi i Inställningar för att använda program som inte behöver Wi-Fi. Detta sparar mycket batteritid.
Varningar
- Du kan få ett ansträngda ögon om du använder din iPod Touch för mycket.
Saker du behöver
- iPod Touch
- Version 1.1.3 eller senare (inte för alla apps)
- I januari Uppdatera ipod touch apps (om du vill ha dem alla)
