Writer är ordbehandling funktionen i OpenOffice.org. Denna handledning beskriver hur du använder "Tips"-funktionen, öppna ett nytt textdokument, ändra pappersstorlek, ändra marginaler, ändra indraget av punkterna, använd ikoner, stänga och öppna filer, Ångra poster, och få hjälp.
|
Steg
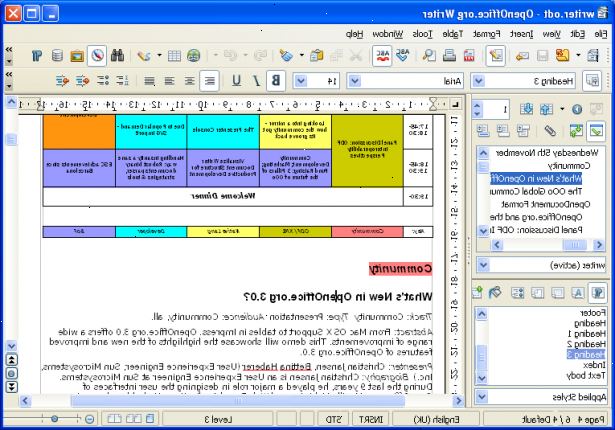
- 1Välj om du vill använda funktionen.
- 2Öppna ett nytt textdokument.
- Om på skrivbordet, klicka på Start >> Alla program >> OpenOffice.org 2.3 >> OpenOffice.org Writer.
- OM du är i OpenOffice.org Writer, klicka på Arkiv> Nytt> Textdokument.
- I båda fallen visas en text dokument på skärmen. (Namnet på textdokument visas högst upp på skärmen.
- 3Titta på menyraden.
- Nästa rad ner som börjar med ordet File kallas menyraden. (Klicka på ett ord i menyraden visar en lista över saker som du kan välja att göra i Writer. Denna lista kallas en meny.)
- Den tredje linjen är nere i verktygsfältet Standard. (När du klickar på en liten bild kommer att tillhandahålla en specifik funktion som kan göras i Writer.)
- Den fjärde raden är nere verktygsfältet Formatering. (Ytterligare specifika funktioner som kan göras i Writer är på denna linje.)
- Den femte raden är ned linjal som visas på toppen och till vänster på sidan. (Klicka på "Visa". Om det finns en bock vid härskare, kommer en linjal visas överst och till vänster på din sida på skärmen.) Den horisontella linjalen är nedan.
- Notera siffrorna på linjalen. Siffrorna på linjalen på vänster sida av sidan indikerar där texten är placerad på sidan från toppen av sidan. Siffrorna överst på sidan anger placeringen av text från vänster eller höger sida av sidan.)
- Högerklicka på linjalen för att se de val för de inställningar som är Millimeter, Centimeter, Tum, pekar, och Pica.
- Den vågräta rullningslisten (genom att klicka och hålla pekaren, kan du navigera ett dokument till vänster och höger) är placerad längst ner på sidan ovanför statusfältet vilket är raden längst ner på skärmen som börjar med sida 1/1. (Denna linje ger dig information om dokumentet som du för närvarande använder.)
- Den lodräta rullningslisten (genom att klicka och hålla pekaren, kan du navigera upp och ner) är placerad på höger sida av skärmen.
- 4Besluta om pappersformat som du behöver.
- 5Klicka format >> sidflik >> sida.
- Den "Sidformatmall: Default" visas
- För detta hur-till, använda en pappersstorlek på 8 ½ av 11 inches vilket är en vanlig storlek i Europa.
- 6Under "pappersform", i "formatet" pull-down menyn, välj bokstav om den inte redan är vald. Om du vill använda andra pappersstorlekar, öppnar "Format" rullgardinsmenyn och välj en storlek som du väljer.
- Ord, siffror och grafik kan placeras var som helst på ett papper förutom en liten kant på de fyra yttre kanterna på papperet. Ordet marginalen används för att beskriva gränslinjer där gränserna slut och orden börjar. Alla framtida tillagda ord, siffror och grafik kommer att hålla sig inom de linjer som anger marginalerna. De marginal linjer visas på skärmen, och kommer inte att synas på den utskrivna sidan.
Använd linjalen för att ändra indraget för markerade stycken
Indrag justeras med de tre små trianglar på den horisontella linjalen eller använd "Punkt" fönstret> "Indrag och avstånd" fliken genom att dubbelklicka någonstans på den horisontella linjalen.
- 1Ändra vänster eller höger styckeindrag genom att markera punkt (er) som du vill ändra indraget, drar ner till vänster eller längst ner till höger triangel på den horisontella linjalen till en ny plats.
- 2Ändra den första raden strecksatsen en vald punkt, drar du den övre vänstra triangeln på den horisontella linjalen till en ny plats.
- 3Du kan justera indrag genom att dubbelklicka någonstans på den horisontella linjalen och justera strecksatserna i punkt dialogrutan. (Den "Punkt" visas.)
Ikoner, klicka, högerklicka, sätter
De små bilderna i verktygsfältet Standard och några av de andra verktygsfält kallas ikoner. Klicka på respektive ikon. (Klicka betyder att trycka på och släppa upp knappen på vänster sida av musen med index (pekare) finger. Klicka bara en gång om inte instrueras att "dubbelklicka på".)
- 1Hitta galleriet ikonen. Klicka på ikonen Gallery. (The Gallery visas på skärmen. Bakgrunden ändrar färg när ikonen är i bruk. Vissa användare kan se en vit bakgrund och vissa kan se en blå bakgrund.)
- 2Klicka på galleriet ikonen igen för att stänga fönstret. (Det finns ingen bakgrundsfärg på "Galleri"-ikonen.)
- 3Högerklicka någonstans på den tryckta eller vita sidan området. (Högerklicka innebär att trycka på och släppa upp knappen på höger sida av musen med långfingret. Klicka bara en gång om inte instrueras att dubbelklicka. En meny visas på sidan. För att stänga fönstret, klicka var som helst på sida än på menyn.)
- 4På menyraden klickar du på Infoga. ("Infoga"-menyn visas. Detta är en lista över de olika saker du kan välja att göra i Writer.)
Stäng och öppna filer
- 1På menyraden klickar du på Word-fil. (En meny öppnas som har en lista med ord.)
- 2Klicka på orden, spara som. (Den "Spara som" visas.)
- 3Klicka på Mina dokument> filnamn: (Om orden, "Mina dokument", är inte redan i "Spara i:" i dialogrutan, klicka på den högra änden av "Spara i:". Dialogruta En meny visas.; hitta "Mina dokument" "på denna meny och klicka på den" Mina dokument "visas i" Spara i: "i dialogrutan Om markören inte blinkar i" Filnamn: "dialogrutan längst ned i". Spara som: "fönstret, flytta I-pekare i rutan och klicka Markören blinkar på." Filnamn: "i dialogrutan).
- 4I filnamnet: dialogrutan skriv orden, min lektion. I Filformat: rullgardinsmenyn klickar OpenDocument Text (ODT.) Om den inte redan är vald. Klicka på knappen Spara till höger om filnamnet: dialogrutan. (Den har "My Lesson" filen har sparats på datorn i mappen "Mina dokument", och kan öppnas senare.
- Den översta raden på skärmen har ändrats till. Detta indikerar att filen "Min lektion" är fortfarande öppen på din dator.)
- 5Klicka på ordet, fil, igen. Klicka på ordet, Close. (Den "My Lesson" filen är stängd och inte syns på skärmen.)
- 6Klicka på Arkiv> Öppna. (Den "Open" visas om "Mina dokument" inte redan finns i rutan Leta i:. Dialogruta längst upp på "Öppna" fönstret, i listan över kataloger nedanför rutan Leta i: rutan, klicka på "Mina dokument". Orden, "Mina dokument", visas i "Leta i:". dialogruta)
- 7Klicka på min lektion i listan nedan utseendet i: dialogrutan. (Orden, "My Lesson", visas i "Filnamn:". Dialogruta)
- 8Klicka på knappen Öppna, som är till höger om filnamnet: dialogrutan. (Den översta raden på skärmen ändras till och den första sidan i filen, "My Lesson", visas på skärmen under linjalen.)
Ångra inmatningar
- 1Ångra poster. Inlägg kan ångras (kan tas bort) i omvänd ordning som posterna gjordes. Word (s), grafik (s), och punkt (er) kan tas bort och "Ångra" kan användas för att sätta tillbaka dem i ditt dokument. Ange de tre punkterna nedan.
- Detta är det första stycket.
- Detta är det andra stycket.
- Detta är det tredje stycket.
Infoga specialtecken
- 1Placera pekaren på sidan och klicka där symbolen är att synas.
- 2Klicka på Infoga> specialtecken. ("Specialtecken" öppnas. Du kommer att se två dialogrutor. Den till vänster är "Font"-menyn och en till höger är "undergruppen"-menyn.)
- 3I den undergrupp menyn, klicka på tills du ser diverse symboler. Klicka diverse symboler.
- 4Bläddra tills du ser "☺" symbol. Klicka på "☺".
- 5Klicka på OK.
- Den ☺ symbolen visas på sidan.
Få hjälp
- 1På menyraden klickar du på Word-hjälpen. (En meny visas)
- 2Klicka på orden, är vad det här?. (Muspekaren blir).
- 3I verktygsfältet Standard, flytta pekaren till en bild (ikon). (En kort beskrivning av vad bilden gör visas på skärmen)
- 4I verktygsfältet Standard och Formatering, flytta pekaren till ikonerna för att se vad som finns där.
- 5För att bli av med frågetecken, klicka någonstans på skärmen under den standard verktygsfältet och verktygsfältet för formatering.
