Grundläggande papper och layouter är gamla och tråkiga. Papper med ClipArt och ständiga förändringar färg är oprofessionellt. Det finns dock ett sätt att skapa en intressant ändå professionell papper. Denna artikel kommer att lära dig knep för Microsoft Word (2007, även äldre versioner kommer att ha några av dessa också) som kommer att göra ditt dokument sticker ut (på ett bra sätt).
Steg
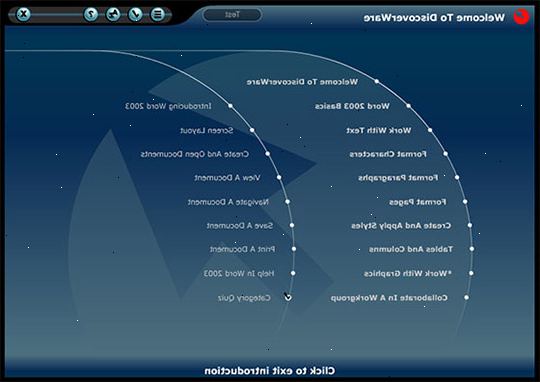
- 1Skapa ett försättsblad. På den märkta band Insert, titta på avsnittet märkt "Sidor". Klicka Cover-sida, och välj en. När man beslutar vilka att välja, tänka, "Vilken typ av papper skriver jag?" Välj ett försättsblad som passar bra med ditt dokument, så om det är en ordrik essä, en mer tom och färglös sida vara oftast bäst.
- 2Bestäm om du vill ha en innehållsförteckning. Användning för längre dokument, eller dokument med snitt innehåll. På Referenser bandet, gå till avsnittet "Innehåll" och klicka på Innehållsförteckning. Välj en av de förinställda ettor eller skapa din egen slå Infoga innehållsförteckning knappen. Detta kommer att öppna upp en dialogruta och ger dig flera alternativ. Ställ dem till vad du vill, och sedan trycka Enter. Det kommer inte att ha något ännu, men det är okej, eftersom du kan uppdatera den automatiskt när du är klar.
- 3Skapa sektioner och raster avsnittet. Det fungerar bra med innehållsförteckningen, och gör dokumentet lättare att använda, för att antingen skrivas ett dokument eller en online-en. På Sidlayout bandet, i fliken Page Setup, klicka på "raster", kommer detta att ge dig en drop-down meny med alternativ. Menyn har en klyfta, säger avsnittsbrytningar. Välj det som du tycker skulle fungera bäst, och du nu har det paus. Nu gå till hemmet bandet, och i fliken Format, välj rubrik 1. Använd en annan rubrik för underkategorier. Nu bara skriva avsnittet titel, och du har din nya avsnitt. Ett coolt sätt att se ditt avsnitt gjort är att gå till View bandet, och i gruppen Visa / dölj på fliken dokument kartan. Detta kommer att öppna ett sidofält, vilket kan hjälpa dig att navigera i dokumentet. Du kanske vill gå tillbaka till innehållsförteckningen för att uppdatera den. Om så är fallet, klicka inne i det, och nu bör det finnas en knapp ovanför det säger uppdateringen. Klicka på den, och du bör nu ha din nya avsnitt i det.
- 4Lägg till innehåll. Fyll i sektion (er) med alla dina data. Lägg inte sjökort / bilder på ännu.
- 5Besluta om huruvida eller inte att lägga till tabeller. Om du behöver sida vid sidoinformation, är det enklaste sättet en tabell. Bara att gå till Infoga menyfliksområdet och klicka på Tabell, vilket kommer att ge dig en drop-down av en 10x8 bord. Flytta musen runt till hur många kolumner / rader du vill använda och klicka. Eller om du vill ha fler rader, klicka på Infoga tabell, vilket kommer att öppna upp en dialogruta. Välj de alternativ som passar bäst. Du kanske också vill ha en preset-tabellen. Bara vila muspekaren över alternativet säger Quick Tables. Om du inte hittar en snabb tabell som du vill, leta på nätet för en nedladdning. Om du vill anpassa en tabell, klicka bara på Tabell bandet, och du kommer att lämna med gott om alternativ för färgning, stilar, etc. Titta runt och se vad som ser bäst för ditt dokument.
- 6Lägg grafer och diagram (grafik). Ett annat sätt att göra din professionella papper look är att använda SmartArt. SmartArt är perfekt för någon information som du vill visa mer visuellt. För att komma SmartArt, gå till Infoga menyfliksområdet och klicka på SmartArt, vilket är i Illustrationer fliken. Efter att ha klickat, kommer en dialogruta öppnas, med alla möjliga riktigt intressant men samtidigt enkel och presentabel visningsalternativ. Till vänster finns knappar för olika kategorier. Titta runt, och om du ser något som intresserar dig, klicka på den. Till höger kommer det att finnas en bild av grafiken, med en bildtext under, förklarar hur bilden passar bäst i ett dokument. Kolla allt, och när du är klar, klicka på OK. Grafiken kommer att införas, och du kan nu skräddarsy den precis som du vill med hjälp av verktygen i menyfliksområdet.
- 7Gör en del formatering. Ditt dokument bör inte bara vara den vanliga överflöd av information. Det gör ont läsare ögon, och det gör att folk inte vill läsa det. Tänk på följande steg, och använda dem som arbetar för ditt dokument.
- 8Inkludera kolumner. En enkel och lätt att använda trick, som delar ditt dokument i två, tre, etc. Kolumner vara bra för olika ändamål. Om du vill använda kolumner, klickar bandet Sidlayout, och på Utskriftsformat på fliken Kolumner. Välj dina inställningar och ge det en chans. Om det verkar som om det skulle fungera i ditt dokument att hålla det. Om du inte gillar det, bara klicka på en kolumn knappen, och ryggen till din tidigare layout.
- 9Marginaler. Beroende på dina papper, byta upp marginalerna kan verkligen hjälpa till att göra det ser officiellt. Det finns flera sätt du kan ändra dina marginaler. Du kan gå till Sidlayout och klicka på Marginaler och välj en förinställning eller anpassa dem. Om du vill se ändringarna direkt dock se linjalen är synlig. Om det inte är, och välj sedan fliken Visa och slå på linjalen. Nu när den är synlig, placerar du markören där det finns en förändring i skuggning. Detta är tidningens marginaler. Dra den dit du vill, och släpp. Din marginal har ställts in. Om du vill ändra fördjupningar dra reglagen på linjalen till önskad plats.
- 10Har sidfötter och sidhuvuden. För att redigera en sidfot, dubbelklicka längst ned på sidan. Dubbelklicka överst på sidan för att redigera sidhuvud. Du kan också gå till Infoga bandet och lägg dem därifrån. När du är i sidhuvud / sidfot redigering, kan du lägga till titlar, sidnummer, etc. Gå till Design menyfliksområdet och klicka på vilken av de alternativ du väljer. Det finns rullgardinsmenyer som ger dig förinställningar av sidhuvud / sidfot och sidnummer. För sidnummer klickar sidnumren knappen, och i rullgardinsmenyn väljer du var du vill att sidnumret ska visas. Nu bör du ha en lista med exempel, och du kan välja vilken du vill. Du kan ändra inställningarna också. Du kan ändra om dokumentet har en annan första sida, olika udda och jämna sidor, etc. Om du vill ha olika rubriker för olika avsnitt, avmarkerar Länka till föregående knapp, eller annars den nya headern kommer dyka upp i tidigare delar. Du kan också ställa in avståndet från Nick från op på sidan, och ställa in avståndet mellan sidfoten och ned på sidan.
- 11Snabba delar. För att använda Quick Parts, gå till Infoga bandet, och väljer snabba delarna. Klicka på vilken du vill, och placera den var du vill.
- 12Anfang. Vanligtvis Drop Cap används för berättelser, artiklar, etc. anfang anger den första bokstaven i punkt större än de andra. Om du planerar att använda Drop Cap, du förmodligen kommer att vilja ändra teckensnitt, annars ser det illa. Experimentera med vilket typsnitt ser bäst, fungerar oftast ett snyggare typsnitt som Old English Text väl.
- 13Inkludera avdelare. Om du vill ha en tydlig klyfta mellan delarna, men du vill inte bara ha en stor tomt område i dokumentet, sedan använda avdelare. Det finns flera avdelare. Du kan använda horisontella linjer, understrykning, gränsar, etc. För att infoga en horisontell linje, gå till Home bandet, och i punkt fliken, klicka på pilen på knappen nedanför Stycketecken (baklänges "P"). Klicka horisontell linje. Om du vill infoga en annan typ av horisontell linje, klicka på Kantlinjer och fyllning. Nu i dialogrutan, gå till det nedre vänstra hörnet, där det står horisontell linje. Nu bör du ha flera förinställningar. Om du vill infoga en gräns, utan att använda boxning i något, gå till samma listrutan och klicka på bilden med en linje enbart på botten. För att använda betonar, på sista raden innan klyftan, markerar någon text finns, och slå Ctrl + U. För att göra det understryka att gå hela vägen till den andra marginalen, placera markören till höger, och klicka. Om detta inte fungerar, bara använda mellanslag tills du kommer till marginalen.
- 14Har dina fotnoter och citeringar. För dokument med hjälp av citat, fotnoter är bra för att hålla information och organiserade citings. Om du vill infoga en fotnot, slå Ctrl + Alt + F. Du kan också gå till Referenser och klicka på Infoga fotnot. För att lägga till ett citat, klicka på Infoga Citation, och klicka sedan på Lägg till ny källa. När dialogrutan är öppen, gå till det övre vänstra hörnet, och klicka där det står "Dokument från webbplatsen". Detta ger dig flera olika typer av källor att välja mellan. När du väljer vilken typ av källa du använder, ger Microsoft Word du områdena information att fylla i, vilket gör det enkelt att citera. När du är klar med ditt dokument kan du klicka på knappen som säger "Bibliografi" och välj antingen Bibliografi eller citerade arbeten. När du klickar på den, skapar Microsoft Word automatiskt en bibliografi eller citerade arbeten baserat på de citat du har skapat. Du kan också ändra stilen på stämningen såsom MLA, APA, Chicago, Turabian, etc.
- 15Du bör nu göras, läsa dokumentet, gå till översyn menyfliksområdet och klicka på stavning och grammatik, uppdatera innehållsförteckningen, se till att allt är i ordning och ser bra ut. Klicka nu på stora runda knappen i det övre vänstra hörnet av fönstret, och går för att bereda. Klicka på Egenskaper, och fyll i uppgifterna. Du kanske också vill kryptera filen, för att göra detta, klicka på den runda knappen igen, gå på Förbered och slå Kryptera.
- 16Nu när ditt dokument är klar och du har ställt in egenskaperna, är du klar.
Tips
- Leta på nätet för mer information.
- Många verktyg med förinställningar har online-nedladdningar.
- Om du har frågor, bara att fråga.
