Google+ är Googles nya sociala nätverk verktyg. När du har skapat en, kan du välja att umgås med dem på Google+. Detta ger dig möjlighet att videochatta, IM-chatt, titta på YouTube-videor tillsammans, och mer.
Steg
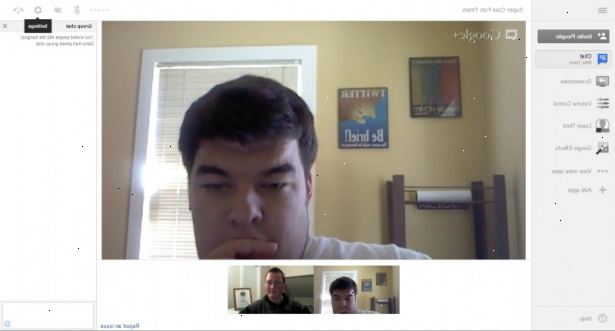
- 1Gå till startskärmen för Google+, där bör du se din ström av vänners aktivitet. I den högra sidofältet, bör du se Hangouts avsnittet. Klicka på den gröna "Starta en hangout"-knappen.
- 2Ett fönster kommer att dyka upp, ber dig att kontrollera din videokamera och mikrofon. Klicka på "Lägg till fler" för att välja specifikt att umgås med.
- Google+ automatiskt infogar alla du har placerat i en cirkel på fältet, men du kan klicka på "x" bredvid "Dina kretsar" för att undvika inbjudande alla att umgås.
- Google+ automatiskt infogar alla du har placerat i en cirkel på fältet, men du kan klicka på "x" bredvid "Dina kretsar" för att undvika inbjudande alla att umgås.
- 3När du har klickat på "lägg till fler människor," en rullgardinsmeny dyker upp för att hjälpa dig välja från dina cirklar för att lägga till.
- 4Klicka på den gröna "hänga ut"-knappen för att bekräfta dina inbjudningar. Ett fönster kommer att dyka upp med alla andra i rummet, och ni alla kan börja använda de tillgängliga funktionerna i det nedre verktygsfältet.
- 5För att bjuda in fler personer till kaféet, tryck på "Bjud in"-knappen. Det är knappen längst till vänster i verktygsfältet. Tryck på "add"-länken för att markera specifika personer eller cirklar för att lägga till rummet.
- 6Till snabbmeddelande alla i umgås, tryck på "chat"-knappen. Det är den knapp som är tvåa från vänster i verktygsfältet.
- Skriv ditt meddelande i rutan och tryck på Enter-tangenten på ditt tangentbord för att skicka. Ditt budskap kommer att vara tillgänglig för alla, och det kommer att formateras som en konversation på Google Chat och Google Talk.
- Skriv ditt meddelande i rutan och tryck på Enter-tangenten på ditt tangentbord för att skicka. Ditt budskap kommer att vara tillgänglig för alla, och det kommer att formateras som en konversation på Google Chat och Google Talk.
- 7Att titta på en youtube video med alla i rummet, tryck på "youtube"-knappen. Det är den tredje från vänster i verktygsfältet. YouTube kommer att dyka upp i huvudfönstret för alla, och sedan kan du börja plocka filmer att titta på.
- 8Om du vill stänga din video, tryck på ikonen som är fjärde från höger. Detta kommer att göra det så att kameran svarta ut och ingen i rummet kan se dig.
- 9För att stänga av din mikrofon, tryck på ikonen som är tredje från höger. Detta kommer att göra det så att när du talar, kan ingen i rummet höra dig.
- 10Om du vill ändra dina kamera, mikrofon eller ljudinställningar, väljer du ikonen som är andra från höger. En pop-up fönstret kommer att visas över andra saker i rummet och du kan justera dina alternativ efter behov.
- 11När du är klar med kaféet, säga adjö till alla och tryck på "exit". Det är ikonen längst till höger i verktygsfältet.
Hangouts with extras
- 1Om du vill prova några nya funktioner, klicka på "prova hangouts med extramaterial." Den här funktionen är tillgänglig för en begränsad tid och gör att du utforska nya funktioner i Google+ innan de är tekniskt bor på platsen.
- 2Välj en hangout namn. När du har klickat "Försök Hangouts med Extras" du ska tas till den "gröna rum". Här kan du kontrollera din mikrofon, fixa håret och namnge din hangout. Var noga med att välja ett unikt namn, eller du kanske råkar gå någon annans tillhåll! Välj sedan de personer som du vill bjuda in. Du kan bjuda in en hel cirkel eller bara en eller två personer genom att skriva önskat namn eller välja från rullgardinsmenyn.
- 3Klicka på "start hangout." Kom ihåg att detta är en offentlig hangout-alla med webbadressen kan gå med.
- 4Samarbeta med dokument. Hangouts with extras kan du och dina vänner att videochatta medan du arbetar på ett Google-dokument. För att lägga till ett dokument till kaféet, klickar du på plustecknet längst upp i sidofältet. Om du inte ser en sidebar, öppna den genom att klicka på pilarna på vänster sida av skärmen.
- Välj de dokument du vill dela och klicka på "Välj". Dokumentet kommer att dyka upp i den vänstra delen av bildskärmen.
- Välj de dokument du vill dela och klicka på "Välj". Dokumentet kommer att dyka upp i den vänstra delen av bildskärmen.
- 5Använd skissblock. För att göra detta, klicka på "Sketchpad" i videon sidofältet.
- Överens om att visa din e-postadress. Om du vill öppna ett delat dokument, måste du godkänna att låta andra titta på dokumentet ser din e-postadress.
- Klicka på "Infoga" för att börja rita. Välj den funktion du vill använda.
- Börja rita!
- Överens om att visa din e-postadress. Om du vill öppna ett delat dokument, måste du godkänna att låta andra titta på dokumentet ser din e-postadress.
- 6Dela din skärm. Klicka på "Dela skärm" knappen längst upp för att dela din skärm med andra.
- Välj ett fönster för att dela. Om du har flera fönster öppna, kommer du bli ombedd att välja en att dela. Markera det fönstret, klicka sedan på Dela.
- För att stoppa delning, klicka på "Stop Sharing"-knappen längst upp på sidan.
- Välj ett fönster för att dela. Om du har flera fönster öppna, kommer du bli ombedd att välja en att dela. Markera det fönstret, klicka sedan på Dela.
