YouTube är en av världens mest populära communities och har en snabb takt video nedladdning, vilket gör det till en stor resurs för videopresentationer. För att bädda in YouTube flash video i din PowerPoint-presentation, prova en av följande metoder.
Steg
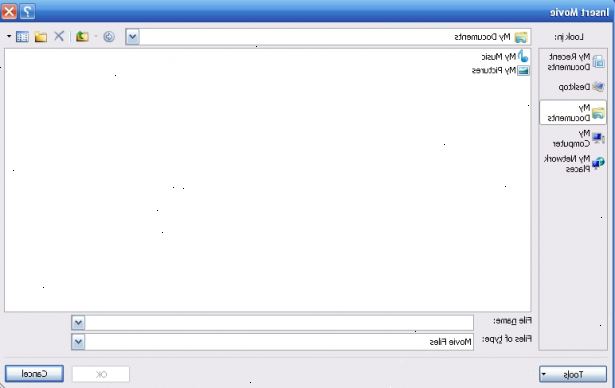
Spela upp video i PowerPoint direkt från Internet (ej verifierad)
- 1Aktivera spela direkt från internet. Hur du gör detta beror på hur ny din version av PowerPoint är.
- PowerPoint 2003 och tidigare:
- Gå till Visa -> Verktygsfält -> välj Control Toolbox.
- I Kontroller, klicka på den sista ikonen "Fler kontroller" som visas som hammare plus skiftnyckel.
- I uppsättning kontroller som finns på datorn, välj "Shockwave Flash Object".
- Använd musen för att rita och ändra storlek på ett område i bilden där du vill placera din YouTube-video.
- PowerPoint 2007 eller senare:
- Gå till Office-knappen -> PowerPoint-alternativ -> Popular -> klicka på "Visa fliken Utvecklare i menyfliksområdet".
- Klicka på fliken Utvecklare.
- I uppsättning kontroller som finns på datorn, välj "Shockwave Flash Object".
- Använd musen för att rita och ändra storlek på ett område i bilden där du vill placera din YouTube-video.
- PowerPoint 2003 och tidigare:
- 2Gå till youtube video du vill lägga till.
- 3Kopiera och ändra URL. Kontrollera adressen i adressfältet i din webbläsare (du får en adress som http://www.youtube.com/watch?v=hChq5drjQl4). Ändra frasen watch? V = till v / watch? V => så att adressen blir http://www.youtube.com/v/hChq5drjQl4 (eller något liknande).
- 4Högerklicka på området du ritat, välj Egenskaper och gå till fliken Egenskaper. Det område som du ritade är troligen visas som ett stort kors.
- 5Lägg till video. Kopiera och klistra in YouTube-video adressen i fältet som värdet av attributet Film, ange värdet för attributet spelar och Loop till False. Stäng fliken Egenskaper när allt är klart.
Ladda ner och konvertera video (verifierad)
- 1Ladda ner den senaste fria versionen av RealPlayer.
- 2Dubbelklicka på den nedladdade filen för att installera. När du kör installationen, måste du godkänner användningsvillkor och besluta om att inte inkludera ett väder verktygsfält med din installation.
- Stäng din webbläsare. Mot slutet av installationen, kommer installeraren fråga dig att stänga din webbläsare för att korrekt installera RealPlayer One-Click-funktion Video Download. Eftersom du kommer att behöva det under de följande stegen, vara noga med att stänga din webbläsare när du blir tillfrågad.
- 3Återöppna webbläsaren och hitta önskad youtube video.
- 4Flytta markören över videon och klicka på Hämta den här videon knappen. Detta kommer att vara placerad ovanför det övre högra hörnet av videon och dyker upp när markören flyttas över videon.
- 5När nedladdningen är klar, flytta markören över filen i downloader och klicka på knappen Konvertera. Detta gör att du kan ändra filen till en PowerPoint-klar format, som. Flv inte är allmänt accepterade av PowerPoint.
- 6Välj önskad filtyp. Om det inte är lätt synliga när Välj en enhet ruta dyker upp, välj videoformat från listrutan. Beroende på din version av PowerPoint, kan acceptabla format omfattar. Avi,. Wmv, och. Mpeg.
- För att dubbelkolla, navigera till PowerPoint och webbläsare för video för att lägga till. (Se steg 10 för detaljer.) När dialogrutan för surfning öppnas, notera rullgardinsmenyn för filtyp (er) som PowerPoint accepterar. Expand för en mer komplett lista.
- 7Välj en katalog där du vill spara den konverterade filen. Du kan använda samma plats där den icke omvandlade filen sparades eller bläddra efter en alternativ plats.
- 8Klicka börja konvertera.
- 9När konverteringen är klar, navigera till powerpoint.
- 10Sätt i videon. Om din version av PowerPoint använder bandet, gå till Infoga> Film> Film från fil. Om din version av PowerPoint använder traditionella verktygsfältet, gå till Infoga> Film och Ljud> Film från fil.
- 11Markera den konverterade videon och klicka på OK.
Tips
- Generellt sett, för att undvika problem video codec med olika datorer, och säkerställa korrekt videouppspelning i PowerPoint, är Flash-video i FLV-format och andra videoformat rekommenderas inte att sättas in i PowerPoint. Baserat på populariteten av Adobe Flash Player, som ofta är installerat på de flesta datorer i världen, är Flash-filmen i SWF kompatibel plattformsoberoende och ordentligt spelas upp. Du kan prova några video till Flash konvertering verktyg, såsom Webvideo Författare, konvertera FLV eller andra videoformat till SWF-format.
- Flash-video i SWF-format kan infogas i PowerPoint-presentation som "Shockwave Flash Object" i Kontroller (se Spela in PowerPoint direkt från Internet). Och du kan bädda in SWF Flash-filen i din presentation genom att ange attributet "EmbedMovie" till True i fliken Egenskaper.
- Vissa presentation författarverktyg verktyg, såsom ppt2flash Professional, erbjuder en genväg för att infoga SWF Flash-filer snabbt, och slutligen mata ut PowerPoint-presentation med YouTube Flash-video som Flash-filmen i SWF-format. Flash-baserad presentation är en bra lösning för att undvika kompatibilitetsproblem från video-codec, PowerPoint-versioner, och operativsystem, och även tacklar webb-efterlevnad frågor.
- Du kan också ladda ner VideoLAN VLC media player, vilket gör att PowerPoint att spela en. Flv video som de är. Hitta de dolda Kontroller i PowerPoint och gå till "Fler kontroller" (som i Play Video i PowerPoint direkt från Internet). Välj "VideoLAN VLC ActiveX Plugin v1/v2" i uppsättning kontroller som finns, sedan dra och ändra storlek det visade området med musen på bilden som du vill. Högerklicka på området du ritade och gå till fliken Egenskaper och slutföra värdet av attributet "gränsvärde" med sökvägen till YouTube Flash videofil, som D: \ Temp \ 2008 \ temp.flv, stäng sedan fliken. Nu YouTube Flash-video i din hårddisk är redo att spela i presentationen.
