Macintosh-datorer med OS X har inbyggda brandväggar installerade att ge säkerhet från potentiellt skada eller skadliga inkommande anslutningar. Det huvudsakliga syftet med brandvägg är att förhindra eller begränsa åtkomst till din dator från andra datorer och Internet. I vissa fall kommer din Mac brandvägg konflikt med brandväggar i maskinvara från tredje part kan använda, kräver att du inaktivera Mac brandväggen helt eller att ändra dess inställningar. Fortsätt läsa för att lära sig att stänga av eller inaktivera brandväggen är inbyggd i din Mac.
Steg
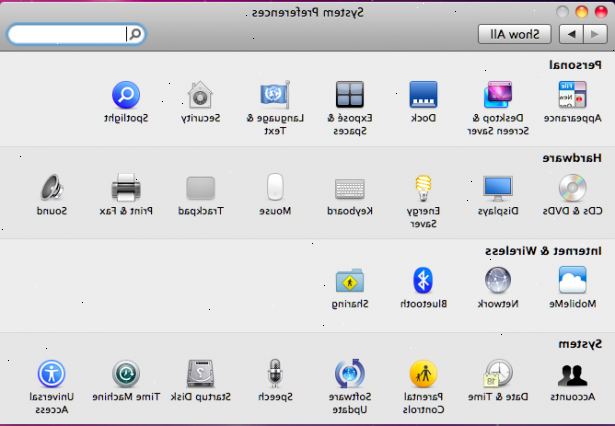
Inaktivera brandväggen i Mac OS X version 10.6 (Snow Leopard)
- 1Klicka på Apple-menyn från verktygsfältet.
- 2Välj systeminställningar.
- 3Välj Visa och väljer säkerhet när fönstret Systeminställningar visas på skärmen.
- 4Klicka på fliken Brandvägg.
- 5Markera stoppknappen för att avaktivera brandväggen. "Firewall Off" kommer nu att visas ovanför knappen.
- 6Konfigurera avancerade brandvägg alternativ om du vill anpassa din brandvägg utan att helt inaktivera den.
- Klicka på knappen Avancerat under fliken Brandvägg.
- Placera en bock bredvid "Blockera alla inkommande anslutningar" för att blockera alla anslutningar utom de som är obligatoriska för att datorn ska fungera korrekt.
- Anslutningarna datorn kommer fortfarande kör är avgörande för nättjänster konfiguration.
- Denna inställning kommer att blockera och hindra alla dela funktioner, t.ex. skärmdelning och fildelning, som är inbyggda i din Mac "Dela Systeminställningar" rutan.
- Placera en bock bredvid "Tillåt automatiskt signerad programvara att ta emot inkommande anslutningar" om du vill ge ansökningar med giltiga certifikat full tillgång till nätverket hela tiden. Detta kommer att eliminera eventuella uppmaningar du får från dessa program som begär tillstånd eller auktorisation.
- Placera en bock bredvid "Aktivera stealth mode" för att få din dator ignorera förfrågningar från obehörig programvara som försöker sondera eller upptäck datorn.
- Tryck på "plus" eller "minus" för att lägga till eller ta bort vissa program till eller från brandväggen.
- 7Klicka på "OK"-knappen för att spara och tillämpa dina inställningar.
Inaktivera brandväggen i Mac OS X version 10.5 (Leopard)
- 1Klicka på Apple-menyn i det övre vänstra hörnet av skärmen.
- 2Klicka på Systeminställningar.
- 3Klicka på Visa och välj säkerhet efter Systeminställningar visas på skärmen.
- 4Klicka på fliken Brandvägg.
- 5Markera alternativknappen bredvid "Tillåt alla inkommande anslutningar" att helt inaktivera brandväggen.
- Markera alternativknappen bredvid "Ställ in åtkomst för specifika tjänster och program" för att blockera alla inkommande anslutningar med undantag för betrodda tjänster och tillämpningar.
- Markera alternativknappen bredvid "Tillåt endast nödvändiga tjänster" för att blockera alla anslutningar utom de som behövs för att din dator för att fungera normalt.
- 6Klicka på "OK" för att tillämpa och spara inställningarna.
Inaktivera brandväggen i Mac OS X version 10.4 (Tiger)
- 1Öppna Apple-menyn i det övre vänstra hörnet på skärmen genom att klicka på Apple-ikonen.
- 2Välj Systeminställningar.
- 3Klicka på vyn, klicka på säkerheten när systeminställningar öppnas.
- 4Välj fliken Brandvägg.
- 5Inaktivera brandväggen genom att klicka på stopp-knappen. "Firewall Off" kommer nu att visas ovanför knappen.
- Lägg till eller ta bort vissa program i brandväggen genom att klicka på de tjänster och flikarna Firewall.
- Placera bockar, eller klicka bort bockarna intill program eller tjänster du vill aktivera eller inaktivera på brandväggen.
- Om en tjänst eller hamn finns inte med på listan, klicka på "Ny"-knappen, klicka på "Övrigt"-knappen för att manuellt skriva in den exakta portnummer.
- 6Klicka på "OK"-knappen för att spara dina inställningar.
