Har du någonsin velat något bättre än vad som körs på din dator nu? Oavsett om det är en Windows, Mac eller Linux OS, säkerställas att det finns bättre system där ute. Denna Google kommer att visa dig hur du installerar och konfigurerar Linux Mint på din dator. Linux Mint är en av de mest populära och snabbast växande operativsystem där ute, och bli en komplett ersättare för Windows. Fördelarna är uppenbara: det är snabbare, bättre kvalitet, enkel att använda och utöka, säkra, varar för evigt liksom gratis att använda och distribuera. Fortfarande inte övertygad? Gå till http://www.whylinuxisbetter.net/ för en enorm lista med fördelar som Linux har över andra OS. (Linux Mint är unik i sitt utseende, enkel tema hantering, stora fria arkiv programvara, och out-of-the-box funktionalitet. Saker bara fungerar. Du kommer att bli förvånad.
Steg
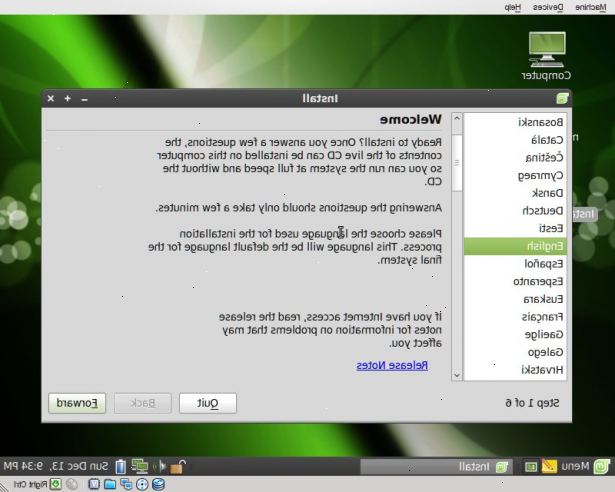
- 1Installera Linux Mint. Det är en av de mest eleganta och användarvänliga operativsystem ute. Kolla in den här artikeln för instruktioner.
- 2Installera compiz fusion. Öppna Synaptic Package Manager, typ "enkel-CCSM" (utan citattecken) högerklicka och markera för installation. Detta bör även installera "CCSM", om det inte, installera det också. Vi behöver också compiz, compiz-plugins, compiz-core, compiz-gnome och compiz-fusion-plugins-extra. Se till att de alla är markerade för installation (använd sökrutan längst upp) och klicka på Verkställ.
- 3Konfigurera compiz. Ok, detta är den roliga delen. Compiz är en fönsterhanterare som drar full nytta av ditt grafikkort (men bra det är) och lägger till många effekter, t.ex.. 3D-skrivbordet rotation. Högerklicka på skrivbordet och klicka på 'ändra bakgrundsfärg "för att öppna Utseende preferenser. Navigera till "Visuella effekter" och välj "anpassad". Nu klickar du på knappen Inställningar för att öppna Simple compizconfig Settings Manager och klicka på "Desktop"-fliken. Välj "Desktop Cube" under Utseende. Använd 3 till 5 Desktop Kolumner och en Desktop Row. Nu går du till fliken Effekter. Välj "Shift Switcher (Cover)" som din Alt + Tab programväxlare. Välj Deformation: Cylinder, ändra opaciteten till ungefär 70, och kryssa varje låda FÖRUTOM Blur, såvida du inte har ett grafikkort som kan hantera det. Om din grafik är förhållandevis gamla / integrerade, inte ens röra det här alternativet. Stäng den enkla manager. Prova saker, t ex. Håll ned Ctrl + Alt och klicka & dra med musen. Därefter kommer vi att anpassa vad du ser där. Öppna compizconfig Settings Manager (dvs. den icke-enkel). På huvudskärmen, ovårdad Negativ och bock 'Show Mouse ". Klicka på "Rotera kub" och ändra Zoom till ca 0,4. Gå tillbaka, i 'Effekter' avsnitt (menyn till vänster), bock 'Bicubic Filter "och" Trailfocus ". Prova den 'Paint Fire "och" vatten "effekter om du vill (bara möjligt för dem och använda genvägarna från inställningssidan). Gå nu till "Cube Reflektion och Deformation" (markera den om den inte är markerad redan), expandera utseende och klicka på den översta bildfilen. Klicka på Redigera och ersätta allt med "` "(utan citattecken). Till samma för den nedre bilden. Gå de övre och nedre kuben färger och ändra opaciteten till 0 för båda. Gå nu tillbaka till huvudskärmen och bock 'Fönster Smakprov ". Känn dig fri att prova andra saker också. Alla har olika behov och olika smak.
- 4Installera smaragd fönster dekoratör. Gå till Package Manager (Titta i huvudmenyn). Skriv smaragd i sökrutan längst upp. Högerklicka smaragd och markera den för installation, sedan tillämpa. När det har installerats, tryck Alt + F2 (dialogrutan Kör) och skriv "emerald - replace" (utan citattecken). Du bör märka förändringen direkt. För att vara säker smaragd laster vid varje systemstart, lägga till den i listan i "Startup Applications (se huvudmenyn). Använd samma kommando.
- 5Konfigurera smaragd. Du kan göra dina fönster gränser ser absolut något sätt du vill, oavsett om det finnas som Mac Snow Leopard eller Windows 7. För detta behöver du Emerald Theme Manager. Om det inte redan är installerat, gå tillbaka till Synaptic (pakethanteraren) och install 'emerald-theme-manager ". Sen öppna den och ta en titt omkring. Det finns bokstavligen tusentals teman att välja mellan och konfigurera för att passa dig, bara att gå till gnome-look.org -> beryl och ladda lite. Sedan lägga dem genom temaväljare. Du kan prova mitt tema: Jorden magi. Du kan se screenshots det liksom. Om du vill ha något mer blå du kan gå för (mer som Windows 7). Ändå kan du alltid ändra färgerna till vad du föredrar.
- 6Installera synapsen för att starta program lätt. Lägg bara till PPA: synapse-core/ppa till din programvara källor, uppdatera och söka efter "Synapse" i Ubuntu Software Center. Öppna den från huvudmenyn. Du kan nu starta den genom att trycka Ctrl + Space. Skriv för att söka efter ett program och tryck på Retur.
- 7Få en docka. En docka är en programstartare och fönsterhanterare. Tänk MacOSX - de har en längst ner på skärmen. Du har många olika alternativ för detta, inklusive: Docky, Cairo-Dock, ADeskBar och AWN. Personligen fann jag AWN vara mycket anpassningsbar, kraftfull och stabil. Enkla instruktioner (kopiera och klistra in kommandona i terminal) för installation: http://www.webupd8.org/2010/06/awn-lucido-gets-its-own-ppa.html
- 8Installera andra program. Glöm inte att installera andra program som du kan behöva. Linux Mint har kommit levereras med massor av programvara som redan, men de kan inte sätta allt på sin cd. Pimp ut FireFox med tillägg och teman. Innan du hoppar över till Chrome eller Opera, anser att du kan konfigurera FireFox att göra i stort sett allt de kan och ändå vara snabbare och säkrare. Säg hej till Google Earth (nu enkelt installeras via Software Manager).
- 9Måste installera Windows-programvara? Installera Wine och / eller VirtualBox Wine försöker efterlikna Windows och kan ofta installera eller köra Windows-program. Däremot kan det vara ganska knepigt att få att fungera, det kanske inte fungerar med alla program. Jag skulle rekommendera att installera PlayOnLinux ( http://www.playonlinux.com/en/ ), är det ett program som gör att du installerar Windows Software (t.ex. MS Office 2007 spel) från en CD riktigt enkelt. Din andra alternativet för att köra icke-Linux-program är installerat VirtualBox, vilket skapar en virtuell partition som att köra OS. I princip kan du installera och köra Windows (eller något annat) i Linux, precis som i ett annat fönster. Sedan kan du installera programvaran på det. Du också riskerar inte att förstöra Linux Mint.
- 10Installera GStreamer insticksmoduler, restricted extras och annat användbart. Gå tillbaka till synaptic och installera Ubuntu restricted extras, gstreamer extra plugins, ms typsnitt kärna, och Flash.
- 11Bläddra igenom bloggar som webupd8. Org och omgubuntu.co.uk. Naturligtvis en blogg är en mycket mer aktuell än den här artikeln!
Tips
- Om du använder en bärbar dator och Wi-Fi-ljus fungerar inte, sök efter Linux Back-port Moduler i Synaptic och installera dem. Nästa gång du startar om, bör lysdioderna fungerar.
Varningar
- Några av Compiz effekterna fungerar inte samtidigt kör Live CD (men bör fungera när du har installerat systemet).
- Inte alla grafikkort kan hantera dessa effekter. Dock är min en gammal Intel integrerad grafik accelerator (dvs. riktigt billigt) och gör bara bra. Dess enda begränsning hanterar stora texturer (t.ex. för SkyDome).
