Någonsin velat ändra vad en skylt sade i en bild för att lura en vän? Någonsin ville ändra den gamla goda 15 mph tecken skolazon till något roligare som 75 mph eller 95 mph? Nåväl, efter att ha läst denna handledning bör allt ovan och mer vara allt möjligt.
Steg
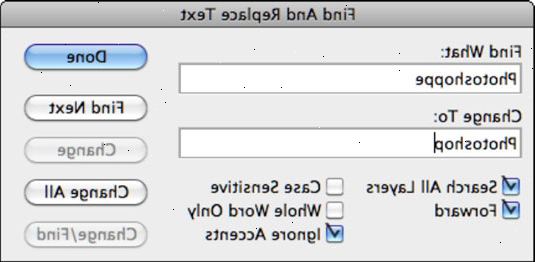
- 1Hitta rätt bild. Bilden bör vara något med någon form av skrift i det. Skrivandet ska visas ganska platt på bilden annars kommer det att bli svårare att ersätta texten och att det ser riktigt.
- 2Skapa en tom duk där du vill ersätta din text. Detta kan göras på många olika sätt, men här är två av dem:
- Det första och enklaste sättet är att helt enkelt måla över skrivandet med samma färg som bakgrunden. Detta kan göras genom att använda "Pipetten? Att få önskad färg. Pipettverktyget sätter färg färg till vilken färg den har placerats över. När färgen väljs noggrant använda" Paintbrush Tool? att måla över skrivandet. Se till att lämna en liten mängd text som visar så att den kan användas för att få önskad färg på texten.
- Det andra sättet är lite mer komplicerat eftersom det innebär något som kallas kloning. Detta skulle ta en liten del av den önskade bakgrunden och kloning det att täcka text. Kloning är perfekt när skylten eller bakgrund du försöker redigera är strukturerad på något sätt. (Se kloning handledning)
- Det första och enklaste sättet är att helt enkelt måla över skrivandet med samma färg som bakgrunden. Detta kan göras genom att använda "Pipetten? Att få önskad färg. Pipettverktyget sätter färg färg till vilken färg den har placerats över. När färgen väljs noggrant använda" Paintbrush Tool? att måla över skrivandet. Se till att lämna en liten mängd text som visar så att den kan användas för att få önskad färg på texten.
- 3Skapa texten. Skapa texten är väldigt lätt. Du kan använda pipettverktyget återigen att få önskad färg på texten. När färgen har förvärvats, är det dags att skapa texten. För att skapa den text du ska använda "Type Tool?. Precis klicka någonstans på bilden och textrutan visas. Skriv in önskad text i fältet och även justera storleken, teckensnitt, och stil av skrivandet. Gång detta är slutfört, helt enkelt slå på OK. Detta kommer att skapa ett nytt lager i Photoshop. Om storleken på texten är inte vad du hade tänkt dig kan du gå till "Redigera >> Transform >> Scale? och detta gör att du kan justera storleken på typ och position för den typ på den allmänna bilden.
- 4"Ytterligare redigering Kanske du tycker att texten måste justeras eftersom styrelsen, banderoll, etc. Ni skrev på förvrängs på grund av perspektivet frågor. Du kan korrigera för detta genom att högerklicka på lagrets namn på panelen Lager och väljer rastrera typ. (Detta kommer att göra en bitmap av din text, så redigering av texten inte längre är möjlig) Efter att du väljer "Redigera >> Transform >> förvränga". Genom att dra i ankarpunkter runt din text kan du justera för perspektivet.
- 5Komplett med ovanstående handledning bör du kunna göra en del text som ersätter och text skapar på en bild för att göra det säga vad du vill! Lycklig redigering!
Tips
- Om du gör ett misstag alls under processen, skulle det enkla sättet att ångra felet vara att använda kortkommandot för Ctrl + Z. Detta är en genväg till Ångra funktionen.
