Behöver du komma åt din Linux-datorn från en Microsoft Windows-dator? Följ dessa enkla steg för att göra din Windows-maskin emulera din Linux Desktop.
Steg
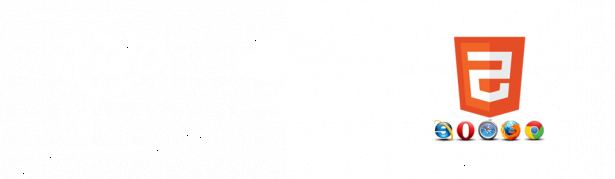
- 1Ladda kitt fritt på: http://www.chiark.greenend.org.uk/ ~ sgtatham / putty / download.html.
- 2Ladda RealVNC fritt på: http://www.realvnc.com/download.html.
- 3Installera båda programmen enligt anvisningarna.
- 4Öppna kitt.
- 5Ange din IP-adress i värdnamnet rutan och hamn bör vara 22. Du kan hitta din IP-adress genom att skriva "ipconfig" på ditt kommando prompt.
- 6Välj SSH som ditt protokoll.
- 7Ange ett namn för sessionen (för att sparas senare för snabb åtkomst i efterföljande sessioner) i sparade sessioner rutan.
- 8Klicka på Spara.
- 9Klicka på Öppna.
- 10Detta kommer att ta dig till den svarta kitt fönstret.
- 11Öppna en tunnel på din fjärrkontroll linux maskin med hjälp av följande kommando: vncserver: 01. Detta kommer att öppna en tunnel som gör att du kan emulera din remote desktop.
- 12Avsluta kitt och öppna programmet.
- 13Välj din sparade session och klicka belastning.
- 14Längst till vänster menyrad rulla till botten och välj tunnlar.
- 15På tunnlarna skärmen anger 59 # # i källporten rutan, där # # är din tunnel nummer. I fallet ovan, din källa Port # skulle vara 5901.
- 16I rutan Destination ange din IP-adress som destination. Lokal och Auto bör väljas under detta.
- 17Gå tillbaka till din första skärmen genom att välja session från menyn längst till vänster.
- 18Klicka på Spara. Om du inte klickar på Spara kommer du att förlora alla tunnlar som är nödvändig för dig nästa session.
- 19Du bör nu vara redo att tävla med din Linux-skrivbordet.
- 20Klicka på Öppna i kitt fönstret.
- 21Starta RealVNC server när programmet är öppet.
- 22Ange localhost: #, där # är din tunnel nummer, i det lilla fönstret som dyker upp. I ovanstående exempel skulle du skriva localhost: 1.
- 23Ange ditt lösenord när RealVNC server frågar efter ditt linux lösenord och klicka på OK.
Tips
- Om din Linux-box är shutdown detta inte kommer att fungera.
- Om din Linux-box startas måste du upprepa stegen ovan som din tunnel kommer automatiskt att stängas.
- Om ett begränsat antal personer har åtkomst till maskinen, kan det vara en bra idé att tilldela tunnel nummer till varje person. Detta kommer att förhindra att människor slösar tid på att försöka hitta en öppen tunnel (en tunnel per inloggning).
- Åkalla VNC Server med specificerad geometri (för att passa din skärm): vncserver-geometri WIDTHxHEIGHT: # #
- Åkalla VNC Server med bestämd form (för att passa din skärm) och färgdjup (8 till 32): vncserver-geometri WIDTHxHEIGHT-djup 32: # #
- Kill VNC Server (att tilldela tunnel): vncserver-kill: # #
- Få VNC Server Help: vncserver-hjälp.
Varningar
- Ge aldrig ut ditt lösenord eller användarnamn.
- Var alltid noga med att kontrollera systemkraven när du installerar nya program.
Saker du behöver
- PuTTY Program (kostnadsfri)
- Real VNC Program (kostnadsfri)
- Windows Machine (framför dig)
- Linux Box (dator du vill åtkomst)
