Det finns flera sätt att blockera och avblockera webbplatser på en Macintosh (Mac) dator, beroende på dina personliga preferenser. Handlingen att blockera vissa webbplatser kan vara användbart om du vill begränsa dina anställdas Internet beteende på arbetet, eller om du vill begränsa familjemedlemmar har tillgång till vissa stötande eller olämpliga webbplatser. Metoderna för att blockera och avblockera webbplatser inkluderar ange specifika webbplatser i hosts-filen på din dator (i Textredigerare inom Terminal), som möjliggör funktionen Föräldrakontroll på din Mac, eller med hjälp av tredje part webbläsare tillägg eller tillägg för att hantera åtkomst till specifika platser. Använd den här artikeln som en guide för att blockera och avblockera webbplatser på din Mac-dator för alla Mac OS X-operativsystem.
Steg
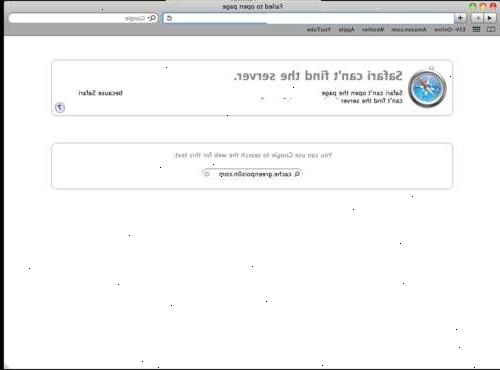
Blockera och avblockera webbplatser genom hosts-filen i terminalen
- 1Öppna "program" och sedan "verktyg" på din Mac.
- 2Öppna "terminal" program. Denna applikation gör att du kan ändra din hosts-filen via Textredigeraren.
- 3Skriv följande kommando i terminalen:
sudo / bin / cp / etc / hosts / etc / hosts-original.
- 1Tryck på "Enter" på tangentbordet för att utföra kommandot. Detta kommando kommer att skapa en säkerhetskopia av din hosts-filen.
- 2Ange lösenordet för din Mac vid prompten, tryck sedan på "Enter". Markören kan inte flyttas från sin position som du skriver ditt lösenord.
- 3Ange följande kommando och tryck sedan på "Enter" på tangentbordet:
sudo / Applications / TextEdit.app / Innehåll / MacOS / Textredigerare / etc / hosts.
Detta kommando kommer att öppna din Mac hosts-filen i Textredigeraren läget inom Terminal.
- 1Placera markören på en ny linje under sista raden som lyder "localhost".
- 2Typ "127.0.0.1" på den nya linjen precis som den visas i den första raden i "localhost" serie kommandon.
- 3Byt ut "localhost" i kommandot med namnet på den webbplats eller domän som du vill blockera. Till exempel, om du vill blockera användare från att komma åt Facebook, bör raden läsa "127.0.0.1 www.Facebook.com."
- 4Tryck på "ENTER" och sedan fortsätta att lägga till en rad för varje domän eller webbplats som du vill blockerat. Värdnamnet (127.0.0.1) bör förbli densamma på varje rad.
- 5Stänger eller avslutar Textredigerare dialogrutan när du är klar, så bekräfta att du vill spara Textredigerare filen när du tillfrågas. Programmet Terminal kommer då att visa.
- 6Skriv kommandot "dscacheutil-flushcache" i terminalen. Detta kommando kommer att ta de ändringar du gjort i Textredigerare i kraft. De webbplatser du har angett kommer nu att blockeras då nås från valfri webbläsare på din Mac.
- 7Blockeringen webbplatser genom att ta bort de uppgifter du lagt in Textredigerare inom terminalen. Detta kräver att du följer varje steg som anges ovan, men istället för att lägga website poster, kommer du ta bort webbplatsen poster du ursprungligen skapat.
Blockera och avblockera webbplatser med föräldrakontroll
- 1Navigera till din Apple-menyn och välj "Systeminställningar."
- 2Öppna "view" och välj sedan alternativet märkt "föräldrakontroll."
- 3Klicka på det användarkonto som du vill blockera eller avblockera webbplatser. Administratörskonton kan inte ändras.
- 4Välj alternativet märkt "aktivera föräldrakontroll" för att blockera webbsidor. Om du är avblockera webbplatser, kommer detta alternativ läsas som "Inaktivera Föräldrakontroll," och du kommer inte att krävas för att slutföra resten av stegen i detta förfarande.
- 5Klicka på fliken som heter "innehåll."
- 6Välj ett av de lägen som presenteras för att blockera webbplatser. Du kommer att ha möjlighet att blockera vuxna webbplatser bara, eller att ange specifika webbplatser som du vill att användaren ska ha tillgång till.
- Att blockera vuxna webbplatser bara väljer alternativet märkt "Försök att begränsa tillgången till vuxna webbplatser automatiskt." Din webbläsare kommer då att identifiera och blockera alla webbplatser som vuxen innehåll upptäcks.
- För att ange specifika webbplatser som kan nås genom att välja alternativet märkt "Tillåt åtkomst till endast dessa webbplatser." Du har då möjlighet att skriva domäner eller webbplatser, som du vill att viss användare ska ha tillgång till.
Tredjepartsleverantörernas webbläsartillägg
- 1Sök efter tillägg webbläsare som blockerar och blockeringen webbplatser. Vissa webbläsare som Google Chrome och Mozilla Firefox kan du hämta tillägg för din webbläsare där du kan hantera webbplatser.
- Gå till din Internet-sökmotor och skriv in sökordet fraser som "Chrome tillägg" eller "Firefox-tillägg" för att hitta webbplatser som har tillägg för din webbläsare.
- Gå till sökrutan på tillägg eller utvidgning hemsida, ange fraser som "blockera webbplatser" eller "filter webbplatser" för att hitta tillägg som gör att du kan blockera och avblockera webbplatser. Exempel på sådana tillägg är "ChromeNanny" för Google Chrome och "LeechBlock" för Mozilla Firefox.
- 2Hämta tillägget till din webbläsare. I de flesta fall kommer du att behöva klicka på en knapp eller länk som läser "Download" för att få en förlängning till din webbläsare.
- 3Följ instruktionerna för just förlängning för att blockera och avblockera webbplatser. För de flesta förlängningar av detta slag, kommer du vara tvungen att ange domäner eller webbplatser du vill ha blockerat.
- 4Spara ditt tillägg preferenser. De webbplatser du anger att blockeras eller blockerad kommer nu fungera i enlighet då nås inom din webbläsare.
