Behöver du någonsin att veta när du är över eller under budget? Vill du plocka ut en viktig information från en enorm lista? villkorlig formatering funktionen kan hjälpa till med allt detta och mer. Även om det är lite svårt att använda, kan veta grunderna hjälper dig att förstå vad projektet du arbetar med.
Steg
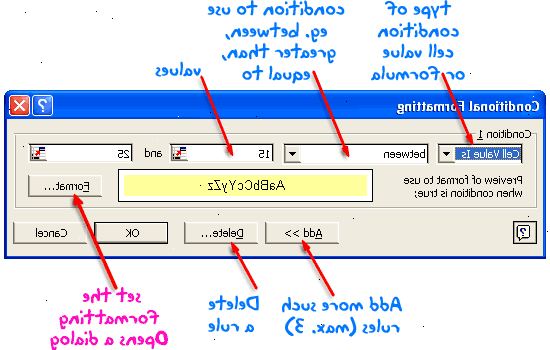
- 1Inmatning av alla dina data eller hämta en praxis fil. Detta är användbart eftersom villkorsstyrd formatering förstås bäst genom att testa den på data som du redan har. Även om du kan använda villkorsstyrd formatering för tomma celler, är det lättast att se om formateringen fungerar med hjälp av redan existerande uppgifter.
- 2Klicka på den cell du vill formatera. Villkorlig formatering kan du ändra teckensnitt, understrykning och färg. Använda villkorsstyrd formatering, kan du ansöka även genomslag liksom gränserna och skuggning till cellerna. Däremot kan du inte ändra teckensnitt eller teckenstorlek för innehållet i cellen.
- 3Klicka på "Format"> "villkorsstyrd formatering" för att påbörja den villkorliga formateringen. I Excel 2007 kan detta hittas under "Start"> "Styles"> "villkorsstyrd formatering".
- 4Klicka på "Add >>" för att använda två villkor. För detta exempel, är två villkor som används för att se hur var och en spelar av andra. Excel tillåter upp till tre villkor per cell. Om du behöver bara ett villkor, hoppa över nästa steg.
- 5Klicka på "Lägg till >>" en gång för att ställa in ett annat tillstånd, eller klicka på "Ta bort..." och välja vilka tillstånd att ta bort.
- 6Ta reda på om din första villkoret baseras på värdet i den aktuella cellen, eller om det bygger på en annan cell eller grupp av celler i en annan del av kalkylbladet.
- 7Lämna villkoret är (med andra ord, låt den första rullgardinsmenyn som "cell värde"), om villkoret är baserad på den aktuella cellen. Om den är baserad på andra celler, ändra den första rullgardinsmenyn till "Formeln är." För "Formeln är" riktningar, gå till nästa steg. För "cellvärdet" riktningar, gör följande:
- Välj vilken typ av argument som fungerar bäst med den andra rullgardinsmenyn. För villkor mellan en låg inställning och en hög inställning, väljer "mellan" eller "inte mellan." För förhållanden med användning av ett enda värde, använd de andra argumenten. Detta exempel kommer att använda ett enda värde med hjälp av "större än" argument.
- Bestäm vilket värde (s) bör tillämpas på argumentet. För detta exempel använder vi "större än" argument och cell B5 som värde. För att markera en cell klickar du på knappen i textfältet. Detta minimerar villkorsstyrd formatering rutan.
- Välj vilken typ av argument som fungerar bäst med den andra rullgardinsmenyn. För villkor mellan en låg inställning och en hög inställning, väljer "mellan" eller "inte mellan." För förhållanden med användning av ett enda värde, använd de andra argumenten. Detta exempel kommer att använda ett enda värde med hjälp av "större än" argument.
- 8För "formeln" du kan faktiskt använda villkorsstyrd formatering baserat på värdet i en annan cell eller celler. När du har valt "Formeln är," alla drop-downs försvinner och du är kvar med ett textfält. Detta innebär att du kan skriva in någon formel du vill använda Excel formler. För det mesta, vill du att hålla sig till enkla formler och undvik text eller textsträngar. Tänk på att formeln är baserad på den aktuella cellen. Till exempel, tänk så här: C5 (aktuell cell) = B5> = B6. Detta innebär att C5 kommer att ändra formatering vid B5 är större än eller lika med B6. Detta exempel kan faktiskt användas i "Cell värdet är," men du får idén. För att markera en cell i kalkylbladet, klicka på knappen i textfältet. Detta minimerar villkorsstyrd formatering rutan.
- Till exempel: Tänk dig att du har ett kalkylblad med alla dagarna i den aktuella månaden förtecknade i kolumn A, måste du mata in data i detta arbetsblad vardagen, och du vill att hela raden förknippas med dagens datum att lysa upp på något sätt. Prova detta: (1) Markera hela tabellen av data, (2) Välj villkorsstyrd formatering som förklarats ovan, (3) Välj "Formeln är" och (4) Ange något liknande = $ A3 = IDAG () där Kolumn A innehåller ditt datum och rad 3 är ditt första raden med data (efter dina rubriker). Observera att du vill dollartecken framför A men inte framför 3. (5) Välj format.
- 9Klicka på den cell som innehåller värdet. Du kommer att märka att det automatiskt lägger dollartecken ($) före raden och beteckningar kolumn. Detta gör att cellreferens inte överlåtas. Detta innebär att om du skulle tillämpa samma villkorliga formateringen till andra celler genom att kopiera / klistra in, kommer de alla refererar till den ursprungliga cellen. För att stänga av denna funktion, klicka i textfältet och radera dollartecken. Om du inte vill ange ett villkor med hjälp av en cell i tabellen, bara skriva in värdet i textfältet. Du kan även skriva in text, beroende på argumenten. Till exempel, använd inte "större än" som argument och "John Smith" i textfältet. Du kan inte vara större än John Smith... Tja, kan du, men - ack, strunt. I detta exempel, hela tillståndet, om ni kommer att säga det högt, skulle läsa något så här: "När denna cellens värde är större än värdet i cell B5, då..."
- 10Applicera den typ av formatering. Tänk på att du vill kompensera cellen från resten av arket, speciellt om du har massor av data. Men du vill också att det ser professionellt. För detta exempel vill vi teckensnittet att bli fet och vitt och skuggning för att bli röd. Till att börja, klicka på "Formatera..."
- 11Välj vilken typ av teckensnitt ändringar du vill göra. Klicka sedan på "Border" och göra ändringar där. Detta exempel gör inte gränsändringar. Klicka sedan på "Patterns" och göra ändringar där. Vid vilken punkt du är klar med formateringsändringarna, klicka på "OK."
- 12En förhandsgranskning av formatet kommer att visas under argumentet och värderingar. Gör de ändringar som behövs tills formateringen visas på det sätt du vill.
- 13Gå vidare till den andra (och tredje, om du har det) tillstånd och följ stegen ovan (från steg 6) igen. Du kommer att märka i exemplet att det andra villkoret innehåller också en liten formel (= B5 *.90). Detta tar värdet av B5, multiplicerar det med 0,9 (aka 90 procent) och tillämpar formatering om värdet är mindre än det.
- 14Klicka på "OK." Nu när du har avslutat alla dina villkor. En av två saker kommer att hända:
- Inga ändringar kommer att visas. Detta innebär att villkoren inte är uppfyllda, så ingen formatering anbringades.
- En av de format du valt visas eftersom ett av villkoren har uppfyllts.
Tips
- Du kan också använda formateringen till andra celler genom att markera cellen som har den formatering du vill och kopiera den. Markera sedan cellerna för att den ska tillämpas på, och göra en pasta Special och välj "Format".
- En mycket användbar tillämpning av denna funktion är att använda det för att identifiera inventarier som underskrider önskade lagernivåer. Exempel: Fet rad eller cell när lagervärdet är lägre än en angiven kvantitet.
- Du kanske vill försöka villkorlig formatering på data som inte spelar någon roll eller kommer inte att gå förlorade om du gör ett misstag.
- En funktion saknas i Excel är möjligheten att tillämpa en "kopia - Klistra in special - värden" till villkorsstyrd formatering på ett sådant sätt att formateringen kopieras men den villkorliga formateringen "ekvationer" försvinner. Detta skulle spara minnet upptas av ekvationerna. Nedan är en Visual Basic for Application (VBA) makron som gör detta genom att kopiera Excel-data till Word (som använder HTML-format) och sedan kopierar den till Excel, Men observera, detta är för den mer avancerade användaren som har viss erfarenhet med VBA-makron:
Här är en snabb och smutsig VBA-makro som kan justeras för små datamängder (jp_johnny)
- Villkorlig formatering kan också användas för att skugga varannan rad. Information finns på Microsofts webbplats http://support.microsoft.com/kb/268568/en-us?spid=2513&sid=280
- Du kan använda samma formatering på en hel rad eller kolumn. Klicka på "Hämta format" knappen (ser ut som en gul pensel) och sedan markera alla celler som du vill tillämpa villkorsstyrd formatering för. Det fungerar bara om värdet av tillståndet har inte dessa dollartecken. Tänk på att de cellreferenser bör vara dubbel-kontrolleras.
- Dessa steg fungerar med Excel 97 eller senare.
Varningar
- På versioner tidigare än 2007, det finns en gräns på tre villkorliga format per cell. I Excel 2007 är denna gräns tas bort.
- Välj inte formatering som är svår att läsa. Orange eller grön bakgrund kan se skarpt på datorskärmen, men det kommer att göra uppgifterna svårare att förstå när den skrivs ut på papper.
